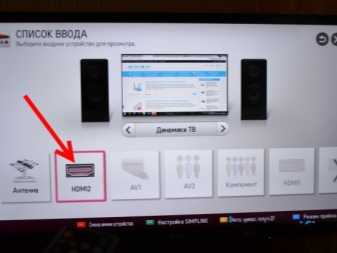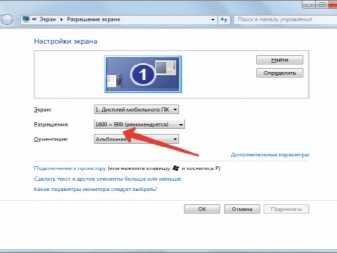Для чего нужно?
В первую очередь, как уже говорилось, посмотреть фильм на экране телевизора с большей диагональю будет, конечно же, существенно интереснее. Да и любое видео на таком экране будет смотреться существенно лучше и красочнее, чем на мониторе компьютера. А если мы говорим о контенте с разрешением в 4К, то учитывая, что большое количество моделей телевизоров имеют как раз такое разрешение, можно будет насладиться им в полной мере.
Просмотр семейных фотографий и снимков также будет актуален для таких устройств. И передать изображение с ноутбука на телевизор можно буквально в пару кликов. Кроме того, иногда телевизоры оснащаются действительно классными колонками, которые обеспечивают отличный звук. Так что подключить ноутбук к телевизору через Wi-Fi для передачи музыки – неплохая идея.
Подключение БЕЗ проводов
Если вы приобрели современный телевизор с WI-FI, есть возможность подключить к нему ноутбук без проводов. Так же для владельцев ТВ без технологии Smart TV можно настроить беспроводное подключение с помощью специального адаптера. Есть несколько метода для установки соединения:
- DLNA — если телевизор подключен к роутеру по локальной сети или же в нем есть Wi-Fi Direct;
- Miracast, или WiD, — все это поможет использовать ТВ как беспроводной монитор, воспроизводя видео или передавая изображения;
- Через адаптер;
- Apple TV.
Подключить экран ноутбука к телевизору через DLNA
Чтобы подключить ноутбук к телевизору по DLNA через WiFi, вам нужно подключить оба устройства к одному роутеру. В меню телевизора есть пункт «Сеть».
Поставьте вашу точку доступа в качестве основной, пропишите ее пароль. Далее нужно создать на ПК или ноутбуке сервер, открыв доступ для ТВ.
В «Центре управления сетями» установите домашнюю сеть в качестве активной. Выберите файлы либо папку с файлами, которые вы хотите воспроизводить на экране телевизора. По правому клику на папке откройте «Свойства» и нажмите на вкладку «Доступ», в расширенных настройках поставьте открытие доступа к содержимому.
Более простой способ создать сервера — это использование специальных программ: «Домашний медиа-сервер», Share Manager, Samsung Share. «Домашний медиа-сервер» является самой распространенной и простой, данная программа может перекодировать видео и аудиофайлы, а также поддерживает цифровое ТВ.
Теперь вам нужно включить телевизор. В меню найдите сервис просмотра контента со сторонних устройств. У устройств марки LG он находится в разделе SmartShare, на Sony — Home. Чтобы передать с компьютера на телевизор фильм по Wi-Fi, кликните на нужный файл на ноутбуке, в подменю перейти в «Воспроизвести на».
В Windows 7 и 8 могут возникнуть проблемы с передачей видео в формате MKV, для них не активируется функция воспроизведения на другом дисплее. Чтобы выводить картинку в этом случае, сначала нужно переконвертировать файлы в AVI.
Если в ТВ есть функция Wi-Fi Direct, вам достаточно на ноутбуке включить доступ к нужным папкам. После этого в меню телевизора активируйте Директ — в списке обнаруженных устройств выберите ваш ноутбук, впишите пароль и можете передавать файлы.
Подключаем экран ноутбука к телевизору с Miracast и WiDi
Для этих технологий не придется открывать доступ к папкам, но характеристики ноутбука должны удовлетворять ряду требований, чтобы выводить картинку через Wi-Fi:
- Процессор минимум Intel 3;
- Windows 8.1 и выше с Wi-Fi — для Miracast;
- Беспроводной адаптер Intel HD Graphics — для widi;
- Телевизор должен поддерживать одну из этих технологий.
Как вывести изображение ноутбука на телевизор через WiDi: загрузите и откройте программу Intel Wireless Display, запустите поиск беспроводного дисплея. Для соединения впишите код безопасности, он будет показан на телевизоре.
Для соединения через Miracast в Windows 8.1 откройте панель Charms и активируйте в списке устройств «Проектор». Выберите добавление беспроводного экрана.
Вывод экрана через адаптер
Если в телевизоре нет Wi-Fi, но есть разъем HDMI, вам потребуется адаптер типа:
- Android Mini PC;
- Google Chromecast;
- Приставка Miracast.
Эти устройства наделят ваш ТВ возможностями Smart TV. Также отдельные модели телевизоров позволяют подсоединить адаптер Wi-Fi в их USB-порт, после чего могут выходить в домашнюю сеть.
Вывести экран на Apple TV
Приставка Apple TV позволяет отправлять потоковое видео с компьютера на телеэкран. Проще всего соединить ноутбук с Mac OS X, но настроить передачу можно и на ПК с Windows.
Как подключить Макбук: подключите Apple TV к телевизору, а приставку — к сети Wi-Fi. В системных настройках ПК или ноутбука выберите «Дисплеи». В списке выставьте Apple TV — на телеэкране должно появится изображение с ноутбука.
Если вы хотите передать один фильм, запустите его, в меню кликните на иконку со стрелочкой и кликните на «AirPlay». Видео перейдет на ТВ.
Для ПК с Windows установите iTunes. В меню «Файл» активируйте пункт «Домашняя коллекция», появится значок AirPlay. Все фильмы и аудиофайлы можно будет передать на ТВ.
Заключение
Передать изображение с ноутбука можно почти на любой телевизор. Подключение проводом подойдет для не более старых моделей, даже если у устройств нет совпадающих портов — используйте переходники. Соединение по Wi-Fi избавит от лишних шнуров, после небольших настроек наслаждайтесь удобством второго монитора.
Подключение через Wi-Fi
Поддержка Wi-Fi есть в основном в Smart TV, поэтому этот вариант подойдёт далеко не для всех телевизоров. Однако он имеет свои определённые преимущества, например, нет ограничений, которые накладывает длина кабеля. Рассмотрим основные способы, которые могут быть применены для подключения ноутбука к телевизору при помощи Wi-Fi.
Способ 1: По локальной сети
Это оптимальное решение, которое позволит вам просматривать данные на ноутбуке с телевизора дистанционно. Инструкция, представленная ниже не может идеально подходить для всех моделей Smart TV, поэтому в вашем случае могут быть некоторые расхождения с данной инструкцией.
Для начала выполните настройку телевизора:
- Возьмите пульт ДУ и нажмите на кнопку «Settings», которая откроет настройки телевизора.
В меню нужно выбрать вкладку «Сеть». Управление производится при помощи пульта дистанционного управления. Некоторые производители телевизоров могут также включать в комплект специальные гарнитуры для взаимодействия с интерфейсом.
Перейдите в раздел «Сетевое подключение» или раздел с похожим названием.
Нажмите на кнопку «Настроить подключение».
Появится список беспроводных точек, где нужно выбрать ту, к которой требуется подключиться.
Введите все данные для подключения. Как правило, это только пароль, если таковой установлен.
В случае успешного подключения, вы получите соответствующее уведомление.
После подключения к Wi-Fi на компьютере нужно выполнить настройку точки доступа. Для воспроизводства мультимедийных файлов потребуется применить специальные настройки в Windows Media Player. Инструкция по работе с ними выглядит следующим образом:
- Откройте проигрыватель Windows Media Player и разверните список «Поток», что расположен в верхней панели инструментов. Поставьте галочки напротив пунктов «Разрешить удалённое управление проигрывателем» и «Автоматически разрешать устройствам воспроизводить моё мультимедиа».
Раскройте пункт «Упорядочить». В контекстном меню нужно выбрать пункт «Управление библиотеками».
Выберите тип данных, которые вам требуется импортировать.
В открывшемся окне нажмите на кнопку «Добавить».
Запустится «Проводник», где нужно выбрать директорию, в которой будут находиться видео. После выбора нажмите на кнопку «Добавить папку».
Нажмите «Ок» для сохранения настроек.
В библиотеке отобразятся данные, доступ к которым вы сможете получить через телевизор.
Теперь осталось только просмотреть добавленные данные, а также проверить качество связи с компьютером. Делается это так:
- Выберите сетевое подключение через меню «Source». Если будет нужно, то выберите подключение из списка доступных.
На экране отобразятся данные с ноутбука, к которым вы предоставили доступ.
Подключение через локальную сеть может быть удобным, но есть определённые неудобства. Например, если ноутбук долго бездействует, то он переходит в режим гибернации. В таком режиме обмен информацией между устройствами прекращается.
Способ 2: Miracast
С помощью технологии Miracast вы можете выводить изображения с монитора ноутбука на большой экран, используя Wi-Fi подключение. Вы можете не только выводить изображение с экрана ноутбука на телевизор, но расширять рабочее пространство самого экрана. Изначально нужно выполнить некоторые настройки самого телевизора:
- С помощью пульта дистанционного управления перейдите в раздел «Settings».
В настройках найдите раздел «Сеть» и откройте его. Там нужно перейти в пункт «Miracast». Если у вас этого пункта нет, то данный способ подключения вам не подойдёт.
Выставьте переключатель в положение «Включён». Если он уже так выставлен, то ничего не трогайте.
Первичная настройка телевизора завершена, теперь нужно выполнить настройку операционной системы на ноутбуке. Процесс подключения Miracast будет рассмотрен на примере ноутбука с установленной системой Windows 10:
- Изначально нужно подключить устройство к одной из доступных точек Wi-Fi. Как это делать подробно описывать не нужно, так как процесс выполняется всего в пару кликов.
- Чтобы открыть настройки Миракаста, используйте комбинацию клавиш Win+P.
С правой стороны всплывёт окошко, где нужно выбрать в самом низу пункт «Подключение к беспроводному дисплею».
Начнётся процесс поиска других устройств, на которых подключён Miracast.
Появится список мониторов, к которому может быть подключён компьютер. Выберите из них ваш телевизор и ожидайте завершения подключения.
Выбрать вариант проецирования изображения с экрана ноутбука на дисплей телевизора можно выполнив сочетание клавиш Win+P. В открывшемся меню выберите подходящий для вас вариант.
Что делать, если на телевизоре нет wifi-модуля?
Беспроводное соединение с ноутбуком через вайфай невозможно, если нет специального модуля. Например, он отсутствует на старых моделях ТВ-устройств, которые были выпущены более 5 лет назад. Естественно, без кабеля лэптоп к такому телевизору не подключить. Как же быть? Придется воспользоваться дополнительными девайсами.
Например, помочь расширить возможности телевизора может адаптер. Обычно он вставляется в HDMI-порт. Какие подобные гаджеты мы можем порекомендовать? Это:
- Google Chromecast;
- Android Mini PC;
- Compute Stick;
- Miracast-адаптер.
Все перечисленные выше адаптеры позволят установить беспроводное соединение и передавать изображение с ноутбука на телевизор.
Источник
Подключаем телевизор с технологией Smart TV к ноутбуку
Большинство современных ТВ-устройств оснащаются функцией, которая позволяет получать доступ к интерактивному контенту. За счет чего можно легко вывести на экран телевизора самую разнообразную информацию из Интернета – фильмы, видео, музыку, игры, блоги и пр. Называется эта технология – смарт.
Самые распространенные и продвинутые платформы – Samsung Smart TV и LG Smart TV. Активно внедряют подобную технологию и другие производители – Sony, Philips, Panasonic, Thomson и пр.
Так вот такой телевизор со Smart TV мы и будем подключать к ноутбуку. Делается это следующим образом:
- Подключаем и лэптоп, и ТВ к одной беспроводной точке. Например, к роутеру. Как это сделать на ноутбуке, вы уже знаете. Поэтому начнем с телевизора. Включаем устройство и, пользуясь пультом, заходим в настройки. Находим раздел с названием «Сеть» (или что-то подобное).
- Включаем wifi-адаптер. Выбираем в списке ту точку доступа, к которой уже подключен ноутбук. Все два устройства подсоединились к одной сети.
- Далее настраиваем DLNA-сервер. Звучит страшно и непонятно? Пугаться не стоит. На самом деле просто открываем сетевой доступ к папкам с видео и остальным контентом. Это делается на ноутбуке. Первым делом нужно зайти в «Центр управления сетями». В разделе «Просмотр активных сетей» меняем общественную сеть на частную (домашнюю).
- Теперь нам нужно «расшарить» определенную директорию. Например, вы хотите посмотреть по телевизору фильм, который хранится на жестком диске ноутбука. Тогда находим папку «Мои видеозаписи». Кликаем на нее правой кнопкой мыши.
- В появившемся окне выбираем раздел «Доступ». Оттуда переходим в пункт «Расширенная настройка». Тут в самом верху устанавливаем галочку напротив «Открыть общий доступ к этой папке». После чего жмем «применить» и «ок».
Если вы все настроили правильно, то запускать фильмы можно будет в два клика. Просто «подсвечиваете» любой видеофайл на ноутбуке, жмете на него вспомогательной кнопкой мыши и выбираете пункт «Воспроизвести на…». В открывшемся списке нужно лишь кликнуть на вашу модель телевизора. Например, Sony Bravia KDL-42W817B. После чего трансляция на большой экран начнется автоматически.
DVI кабель
DVI – интерфейс подключения и передачи видеоданных на цифровые устройства: ЖК мониторы, телевизоры и проекторы. Был разработан на замену стандарту VGA, чтобы передавать качественную картинку.
Ограничений в длине кабеля нет, но есть предупреждения:
- DVI кабель до 10,5 метров способен передавать цифровые видеоданные в разрешении 1920х1200.
- При длине кабеля 15 метров, нормальная передача осуществима только для изображения в формате 1280х1024.
За время существования, интерфейс обзавелся несколькими спецификациями: DVI-A (только аналоговая передача), DVI-I (аналоговая и цифровая), DVI-D (только цифровая).
Заголовок блока
- DVI-D к DVI-D – сработает.
- DVI-I к DVI-D – сработает через подключение по кабелю с коннекторами DVI-D;
- DVI-D к DVI-I – работает через соединения кабелем DVI-D;
- DVI-A к DVI-D – не сработает. Возможна работа с большими потерями через дорогостоящий конвертер.
Процесс подключения ноутбука к ТВ следующий:
- Соедините между собой выключенную технику.
- Выберите соответствующий канал подключения (возможно отображение как VGA-PC) на TV и включите лептоп.
- Если картинка на телевизоре не появилась, откройте «Параметры экрана» и нажмите «Обнаружить» дисплей.
Как настроить?
Прежде всего стоит отметить, что настройку нужно будет провести как для ноутбука, так и для телевизора. Для начала стоит рассмотреть регулировку работы ТВ-устройства.
Настройка телевизора
Когда шнур Т2-тюнера подключат к телевизору, необходимо:
- взять пульт дистанционного управления;
- перейти в главное меню;
- переключиться на HDMI;
- выбрать источник сигнала – его можно найти в разделе «Внешние входы» или ввести самостоятельно с помощью кнопки «Source», расположенной на пульте;
- сделать разъем HDMI с подключенным кабелем приоритетным.
Настройка ПК
После того как будет настроен телевизор, можно приступать к регулировке параметров на ноутбуке. В первую очередь можно настроить качество изображения. Особенно актуально это в случае, если HDMI с ноутбука впервые выводит изображение на телевизор. Если не отрегулировать качество, картинка будет размытой.
Для настройки потребуется:
- кликнуть правой кнопкой мыши по свободному пространству рабочего стола;
- выбрать раздел «Разрешение экрана»;
- подобрать оптимальное качество картинки путем изменения параметров.
В процессе изменения разрешения следует наблюдать за тем, насколько улучшилось или ухудшилось качество изображения. Кроме того, можно выбрать вариант подключения ноутбука к телевизору:
- дублирование изображения;
- расширение рабочей области;
- использование экрана ТВ в качестве второго монитора, где оба устройства работают независимо;
- включен только экран телевизора.
HDMI
Подключить ноутбук к телевизору HDMI-кабелем — это самый легкий и доступный способ. Конечно, если у вас есть этот самый кабель. Даже если нет, то сейчас в продаже есть множество вариантов (даже позолоченные встречаются), ценники начинаются от 150 рублей. Этот тип разъема удобен тем, что, кроме простоты подключения, позволит использовать максимальное разрешение вашего телевизора.
Такой видеовыход вы легко найдете на вашем ноутбуке, если он выпущен в последние 2-3 года и не является самой бюджетной моделью. Следующий шаг — найдите такой же разъем на телевизоре. Если не обнаружите, то, кроме кабеля, придется покупать еще и переходники для разных типов разъемов или использовать другой тип подключения. Если он есть, то соедините устройства кабелем и переходите к программной части.
Возможные сложности
При подключении ноутбука и телевизора посредством одного из всех вышеперечисленных способов иногда возникают сложности. Пользователи не знают, как применять переходники и коннекторы, часто сталкиваются с отсутствием сигнала или изображения на экране. Некоторые неполадки связаны с особенностями модели техники. Так, на ноутбуке с предустановленным Windows 7, 8 или 10 необходимо дополнительно нажать Win-P и выбрать подходящие к использованию проецирование.
Нередко во время трансляции через HDMI при наличии изображения звучание отсутствует. Если переходники не использовались, проверьте, какое устройство применяется по умолчанию для отображения звука. VGA-порт не создает такой проблемы, поскольку он не предназначен для передачи аудиосигналов. Его применение подразумевает использование других источников звука либо отдельное подключение к телевизору.
Подключение ноутбука к телевизору через HDMI
Этот вариант подключения во многом очень похож на предыдущий. Вам также понадобится HDMI-кабель, а также наличие соответствующих разъёмов как на телевизоре, так и на корпусе ноутбука. HDMI-подключение выводит не только изображение, но и звук, что позволяет не заморачиваться над этим вопросом.
Если на каком-то из устройств нет нужного разъёма, то можно использовать различные переходники. Однако в таком случае процесс настройки может сильно усложнится, а качество выводимого сигнала скорее всего будет ниже, чем при подключении «на прямую».
Подключение
Здесь нет ничего сложного. Просто возьмите и воткните один конец HDMI-кабеля в порт на телевизоре. По аналогии установите его в соответствующий интерфейс на ноутбуке. Обычно крепление происходит максимально плотно, поэтому дополнительных фиксаторов не предусмотрено ни конструкцией самих разъёмов, ни конструкцией кабелей.
Настройка HDMI-подключения
Здесь всё обстоит практически аналогичным образом, что и с подключением по VGA-кабелю. Телевизор настраивается так:
- На пульте дистанционного управления нажмите на кнопку «Input», чтобы открыть список доступных вариантов вывода сигнала на экран телевизора. На некоторых пультах нужная кнопка может отсутствовать. В таких случаях нужно использовать кнопку «Source». Иногда она может не иметь буквенного обозначения, а быть обозначенной в виде иконки квадрата со стрелкой.
После использования кнопки сигнал может начать передаваться автоматически. Однако чаще всего перед пользователем появится меню, где предлагается выбрать вариант для передачи сигнала. В этом случае нужно использовать кнопки со стрелками на пульте. Укажите вариант «HDMI» или «Computer».
Теперь настройка компьютера:
- Обычно после того, как вы настроите телевизор, изображение с дисплея ноутбука будет дублироваться на экран телевизора. Однако, если оно не появилось или появилось в не таком виде, каком вам хотелось бы, то придётся прибегнуть к настройкам ноутбука. Нажмите правой кнопкой мыши по пустому пространству на «Рабочем столе».
- Из контекстного меню выберите вариант «Разрешение экрана».
В графе «Дисплей» выберите ваш телевизор.
Если вас не устраивает выводимое на экран телевизора разрешение, то укажите его в специальной графе, носящей соответствующее название.
Теперь кликните по пункту «Вывод изображения на второй экран». Также можно использовать сочетание клавиш Win+P, которая произведёт вызов нужного окна.
Здесь выберите вариант передачи изображения.
Так же не стоит забывать, что HDMI поддерживает возможность передачи звука без каких-либо дополнительных кабелей. Такое часто происходит при устаревших драйверах или если для подключения используются кабели 2010 и более раннего года выпуска. Процесс настройки звука при таком типе подключения происходит так:
Обратите внимание на иконку звука, что расположена в «Панели уведомлений». Здесь ещё отображается текущая раскладка, время и т.д
Кликните правой кнопкой мыши по иконке звука.
В контекстном меню выберите вариант «Устройства воспроизведения».
Откроется окошко со списком всех устройств вывода звуковых данных с ноутбука: наушники, колонки, динамики и т.д. Там же должна быть иконка с телевизором. Если она не появилась, то проверьте правильно и корректность подключения HDMI-кабелей. Когда на ТВ выводится изображение с ноутбука должна всегда быть эта иконка.
Нажмите по этой иконке правой кнопкой мыши. В появившемся контекстном меню выберите пункт «Использовать по умолчанию».
Примените настройки с помощью соответствующей кнопки и нажмите на «Ок». После этого звук должен начать воспроизводиться без проблем.
Ещё одна распространённая проблема – это когда иконка телевизора появилась, но она подсвечена серым цветом. Это может свидетельствовать о двух проблемах:
- Ноутбук просто неправильно распознал телевизор. В этом случае нужно выполнить перезагрузку, не отключая при этом HDMI-кабель. После перезагрузки всё должно нормализоваться;
- Если этого не произошло, то скорее всего у вашей звуковой карты устарели драйвера. Обновите их. В контексте данной статьи этот процесс рассмотрен не будет, так как это тема отдельной статьи.
Проводное подключение
Синхронизация с помощью кабелей и переходников позволяет передать более качественную картинку без перебоев или зависаний. Ниже, рассмотрим наиболее популярные способы как это сделать.
HDMI
Простой способ, для реализации необходимо присутствие порта HDMI на обоих устройствах. При подключении ноутбука, на телевизоре активируется подходящий режим передачи, выбираемый в соответствии с номером выхода и вставленным шнуром.
Если картинка не появилась сразу, произведите настройку вручную, для этого:
- На телевизоре выберите источник сигнала. Чтобы это сделать, на пульте управления нажмите кнопку «Input» или «Source», укажите порт, к которому вы подключили шнур.
- На компьютере, с системой Windows нажмите правой клавишей мыши на свободной части рабочего стола. В открывшемся окне найдите категорию «Разрешение экрана» или «Параметры дисплея».
- Установите в первой строке «Несколько дисплеев», далее выберите оптимальное разрешение для своего ноутбука.
- Также в этом меню вам доступно четыре режима отображения информации на мониторах (изменить их возможно нажатием клавиш WIN+P).
- Только компьютер – картинка остаётся на экране вашего ноутбука.
- Дублировать – именно тот режим, который вам нужен, все происходящее на компьютере отображается на ТВ.
- Расширить – дисплей ноутбука и телевизора работает как единый рабочий стол.
- Только проектор – изображение только на телевизоре, экран ноутбука неактивный.
Преимущества соединения через HDMI:
- порт HDMI+ одновременно передает видео и аудио;
- нет нужды в применении кабелей других моделей;
- поддерживает 3D формат;
- не требует тонкой настройки.
Большинство производителей поставляют шнур-HDMI в комплекте с приемниками.
USB
Несмотря на популярность способа, описанного выше, разъемы этого формата встречаются не на всех переносных компьютерах. Если вы не знаете, как передать изображение с ноутбука на телевизор без HDMI, воспользуйтесь переходником USB. Это универсальный интерфейс для подключения флеш-памяти, клавиатуры, мыши, обеспечения трансляции данных на другие устройства. Переходник USB-HDMI поможет решить проблему.
Благодаря распространенности формата операционная система компьютера самостоятельно распознает USB. Настройка ноутбука и телевизора осуществляется точно также, как и в способе, который описан выше.
VGA
Когда на компьютере нет порта HDMI, используйте шнур-VGA. С его помощью можно выводить изображение на телевизор, но звук будет воспроизводиться динамиками ноутбука. Решить проблему поможет подключение внешних колонок к компьютеру.
Соединение VGA автоматически переносит изображение на экран видеоприемника, но иногда необходима дополнительная настройка, алгоритм подробно описан немного выше в подключении с помощью HDMI.
Когда нужно соединить свой ноутбук с телевизором так, чтобы с видео передавался звук, используйте шнур VGA Scart. Интерфейс не встречается на портативных компьютерах, поэтому его функционал можно реализовать только путем совмещения технологий. При использовании стандартного VGA звук можно перенести на телевизор через AUX кабель.
RCA
Шнур RCA-Jack, также называемый «тюльпанами» и AV-разъемом, часто используется для подключения старой техники. Такие разъемы были разработаны в начале 40-х годов прошлого века для соединения фонографов и усилителей. Из-за несовершенства технологии во время подключения в первую очередь контактирует пара сигнала с напряжением, а затем – контакты корпусов. Это может стать причиной поломки техники.
Современные RCA-шнуры более надежны, но постепенно они выходят из массовой эксплуатации. Новые видеокарты не дополняются RCA-выходами, поскольку подключаться с их помощью неудобно. Если нет другого выхода, используйте переходник VGA-RCA или HDMI-RCA.
Шнур содержит три провода, отличающиеся по цвету:
- Желтый. Передает картинку на монитор.
- Белый. Подает левый канал аудиосигнала.
- Красный. Используется для подачи правого канала сигнала аудио.
Штекеры окрашены в соответствующие цвета. Подсоединять разрешается в любом порядке. С ними можно подключить свой ноутбук к старому телевизору. Перед тем как вставить штекер в порт, отключите приборы от электричества – это поможет избежать возможных повреждений. И также потребуется обновление драйверов и дополнительная настройка графики.
При включении компьютера и загрузке системы Windows, экран телевизора будет характерно мигать, сообщая о наличии контакта. Подробная настройка описана выше в подключении с помощью HDMI.