Описание
Это софт для любителей электроники и радио, также рекомендован к использованию студентами профильных специальностей для использования в учебном процессе. Популярные русские версии – splan 7.0 rus, splan 8.0 rus.
Внимание! Версии программы ориентированы под различные операционные системы (ОС), на что при скачивании софта для установки следует обращать внимание. Технические характеристики программы splan 7.0.0.1 (7.0.0.4) Rus Edition:. Технические характеристики программы splan 7.0.0.1 (7.0.0.4) Rus Edition:
Технические характеристики программы splan 7.0.0.1 (7.0.0.4) Rus Edition:
- разработчик софта – Abacom Electronics;
- платформа установки – PC;
- требования к ОС: Win 95,98,NT,2000,XP,Vista;
- объём занимаемого места на жёстком диске – 6 Мб;
- оперативная память – 256 Мб;
- необходимая видеокарта – 32 Мб;
- язык – русский.
Программа при установке и пользовании не требует дополнительных исполняемых файлов («cracked.exe», «crack», «keygen», «trial reset» и т.п). Бесплатная версия для исполнителей электронных схем позволяет изображать и выводить готовый чертёж в удобных форматах: BMP, JPG, GIF, EMF и SVG. Вставка пользовательских файлов в исполняемую схему – один из плюсов софта. Работа проводится при помощи манипуляций мышкой. В библиотеке – подробный выбор разложенных по группам элементов.
Данные о программе при скачивании на ПК
Платные программы
Платные программы имеют более широкий набор функций и возможностей.
Splan
В приложении есть каталоги с элементами, которые добавляются при необходимости. Есть возможность работы одновременно с несколькими начерченными проектами. Splan предлагает использовать готовые фотографии изделия или детали в качестве фона для построения нового чертежа. Стоимость лицензии — 5 724 руб.
OrCAD
Схемы можно начертить по ГОСТ. Есть встроенные учебные материалы по работе с программой. Предлагается пробная бесплатная версия с ограничениями по количеству элементов в схеме. Годовая лицензия стоит около 20 000 руб.
Altera
Большой комплект автоматизированных программ для рисования однолинейных схем электроснабжения и создания диаграмм, подобно sPlan, благодаря которому можно решать сложные задачи, связанные с созданием электрической проводки. Нацелено на преобразование простейших подблоков и печатных инструментов.
TINA-TI
TINA-TI поставляется современной программой SPICE-схем промышленного стандарта. Отличительной чертой продукта является анализ, который позволяет вывести не только кривые, но и формулы. Построенные модели просматриваются и тестируются в фотореалистичном режиме 3D-визуализации. Стоимость платного пакета — 13 130 руб.
TurboCAD
Система автоматизированного формирования 2- и 3-мерного дизайна и черчения, работающая под операционными системами Microsoft Windows и Macintosh.
Инструменты:
- масштабирование;
- измерение;
- управление слоями;
- редактирование на основе дескрипторов;
- настраиваемый пользовательский интерфейс.
Подписка на 1 год — 30 702 руб.
Proteus Design Suite
Основные характеристики:
- Виртуальный дизайн позволяет проводить тестирование до заказа первой физической платы.
- Автоматическая маршрутизация на основе формы в стандартной комплектации экономит время.
- Прямой доступ к 15 млн деталей.
Micro-Cap
Приложение, нацеленное на моделирование цифровой, аналоговой и смешанной электрической схемы. Все, что нужно, чтобы сделать чертеж, это ввести параметры в соответствующее табло и получить результат.
DipTrace
Для опытных радиолюбителей или тех, чья работа связана с проектированием радиотехнических изделий, полезна будет программа DipTrace. Разрабатывалась она в России, потому полностью на русском.
Есть в ней очень полезная функция — она может по готовой схеме разработать печатную плату, причем ее можно будет увидеть не только в двухмерном, но и в объемном изображении с расположением всех элементов. Есть возможность редактировать положение элементов на плате, разработать и корректировать корпус устройства. То есть, ее можно использовать и для проектирования проводки в квартире или доме, и для разработки каких-то устройств.
Кроме самой программы для рисования схем надо будет скачать еще библиотеку с элементной базой. Особенность в том, что сделать это можно при помощи специального приложения — Schematic DT.
Интерфейс программы для рисования схем и создания печатных плат DipTrace удобный. Процесс создания схемы стандартный — перетаскиваем из библиотеки нужные элементы на поле, разворачиваем их в требуемом направлении и устанавливаем на места. Элемент, с которым работают в данный момент подсвечивается, что делает работу более комфортной.
По мере создания схемы, программа автоматически проверяет правильность и допустимость соединений, совпадение размеров, соблюдение зазоров и расстояний. То есть, все правки и корректировки вносятся сразу, на стадии создания. Созданную схему можно прогнать на встроенном симуляторе, но он не самый сложный, потому есть возможность протестировать продукт на любых внешних симуляторах. Есть возможность импортировать схему для работы в других приложениях или принять (экспортировать) уже созданную для дальнейшей ее проработки. Так что программа для рисования схем DipTrase — действительно неплохой выбор.
Если нужна печатная плата — находим в меню соответствующую функцию, если нет — схему можно сохранить (можно будет корректировать) и/или вывести на печать. Программа для рисования схем DipTrace платная (имеются разные тарифы), но есть бесплатная 30-дневная версия.
Скачать sPlan бесплатно для Windows
Windows 8, 8 64-bit, 7, 7 64-bit, Vista, Vista 64-bit, XP, XP 64-bit
Большинство радиолюбителей давно знакомы с программой sPlan, разработанной специально для создания чертежей электрических схем. Но эта статья будет полезной преимущественно для тех, кто с данной программой и последней ее версией 7.0. еще не знаком.
sPlan 7.0. являет собой несложную и удобную программу, на освоение которой потребуется минимум времени и с помощью которой рисунки и электросхемы любой сложности создаются очень быстро.
Создание схемы начинается с перемещения нужных спрайтов (элементов) из библиотеки на рабочий лист с последующим их соединением между собой.
Рассмотрим подробнее процесс работы с программой sPlan 7.
Интерфейс продукта sPlan 7.0
После установки и запуска откроется такое окно.
Это и есть основное окно для нашей работы, где мы будем создавать электросхему.
Начнем знакомство с верхней панели
Нажимаем на вкладку «Файл» и перед нами открывается меню.
- Выбираем необходимое нам действие: Создать новый лист, Открыть лист (схему), Сохранить, Сохранить как. Здесь все просто и разобраться с этим можно без труда.
- Открываем «Чертежи (*.spl7)», и смотрим, что скрывается за этой надписью.
Здесь расположены заготовки для чертежей электросхем и рамки для листов формата А4.
Экспорт. Представляет собой функцию по экспорту файлов, благодаря которой чертеж или схему можно сохранить в одном из форматов на выбор: EMF, GIF, SVG, BMP или JPG.
При передвижении рычажка «Качество» вправо, качество и размер созданного рисунка будет увеличиваться. Оптимальный вариант изображения здесь подбирается индивидуально пользователем.
Печать. Функция позволяет произвести распечатку созданной схемы.
Версия 7 программы sPlan отличается от предыдущих наличием возможности распечатки баннера, т.е.
распечатки рисунков любых размеров, как на одном листе, в зависимости от размеров вашего принтера, так и на нескольких листах в различных форматах (А2, А3), с возможностью авторазрезки чертежа на части и печати частей с учетом заданного нахлеста, для последующего соединения отдельных листов в одну схему.
Оставшиеся пункты (“Правка”, “Лист”, “Штамп”, “Сервис”, “Настройки”, “Элемент”, “Справка”), думаю, описывать нет надобности.
Как переместить библиотеку компонентов в sPlan 7 и подключить ее к программе.
Вот такой вот вопрос пришел ко мне на почту от одного из моих подписчиков:
«Здравствуйте Андрей! Просмотрел Ваши уроки! Спасибо огромное! Есть вопрос!!! У меня sPlan стоит на двух компьютерах, создаю новый компонент в библиотеке на одном компе и что бы на другом не создавать копирую папку standart или BIBO и переношу, но новые компоненты на другом компе в библиотеке не появляются. Как быть. Спасибо»
Эту задачу можно решить несколькими способами. Пусть нам необходимо с первого компьютера скопировать библиотеку на второй.
ВНИМАНИЕ: Перед тем как вы начнете выполнять нижеизложенные действия посмотрите в какую папку установлена программа sPlan. По умолчанию программа устанавливается в C:\Program Files\Splan70\. На самом деле системой для папки Program Files установлены атрибуты «Только для чтения», а так как при создании новых компонентов в библиотеке вы физически изменяете файл библиотеки, то система заблокирует какое либо изменение в файлах и таким образом при переносе библиотеки на другой компьютер вы просто скопируете старую библиотеку!
На самом деле системой для папки Program Files установлены атрибуты «Только для чтения», а так как при создании новых компонентов в библиотеке вы физически изменяете файл библиотеки, то система заблокирует какое либо изменение в файлах и таким образом при переносе библиотеки на другой компьютер вы просто скопируете старую библиотеку!
Так как изменять атрибуты имзенять не рекомендуется (да и это не так уж и просто сделать для папки Program Files без прав администратора) то советую установить программу в любое другое место, только не в папку Program Files.
Я думаю это самый простой способ. Для начала посмотрим на первом компьютере путь до текущей (подключенной в настоящее время) библиотеки, в которой создавались новые компоненты. Для этого в библиотеке компонентов кликнем на пиктограмме с голубой книгой и в выпадающем меню выберем пункт «Библиотеки…».
Перед вами появиться окно «Параметры», где в поле «Путь» можно будет посмотреть путь до папки с файлами библиотеки, а в поле «Название» соответственно название библиотеки. Вот именно эту папку и будем копировать на второй компьютер.
В принципе папку можно скопировать в любое место на жестком диске второго компьютера, главное запомните, куда вы ее скопировали!
Теперь на втором компьютере необходимо подключить эту библиотеку в качестве текущей. Для этого так же вызываем окно «Параметры», нажимаем кнопку «Создать», после чего в окне «Выбор каталога» указать папку с файлами библиотеки, которую вы скопировали с первого компьютера. Далее в поле «Название» меняем название нашей библиотеки. Закрываем окно и наслаждаемся новой библиотекой! Задача выполнена!
Как быстро вставить рисунок из программы sPlan 7 в документ текстового редактора Microsoft Word.
Я часто готовлю различные текстовые материалы, по роду своей деятельности в текстовом редакторе Microsoft Word со вставкой различной графической информации. Как вы уже догадались, для создания схем и рисунков я использую мой любимый редактор sPlan 7. Теперь я хочу с вами поделиться, как я быстро переношу рисунки из программы sPlan в Word, к тому же по этому вопросу я получал не мало писем.
Конечно, было бы логично использовать следующую цепочку действий: создание рисунка — экспорт рисунка в один из растровых форматов – вставки растрового рисунка в документ Word. Однако открою вам свой секрет, хотя на самом деле это очевидное действие, которым ни кто не пользуется!
Я переношу рисунки из sPlan в Word по следующей схеме: создание рисунка – копирование рисунка в буфер обмена – вставка рисунка в текстовый документ.
Для этого необходимо:
1. Выделить рисунок в sPlan (или его часть)
2. В меню «Файл» выбрать пункт «Буфер обмена…»
3. В окне «Копирование в буфер обмена..» установить качество рисунка и какие элементы рисунка скопировать (все или выделенные) и нажать ОК.
4. В редакторе Microsoft Word вызвать правой клавишей мыши контекстное меню и выбрать «Вставить» (либо в меню «Главная» пункт «Вставить», а лучше сочетание клавиш – Ctrl+C )
5. Готово!!!
Платные ПО
Бесплатные программки для составления электросхем своими силами мы рассмотрели. Однако Вы сами понимаете, что в платных версиях предоставлен более широкий набор возможностей и удобных дополнений, которые позволят начертить эл схему на компьютере. Существует множество популярных платных программ для черчения электрических схем. Некоторые из них мы предоставили выше, однако существует еще одна программка, о которой стоит немного рассказать — sPlan. Это один из самых простейших в использовании и к тому же многофункциональных программных пакетов для составления схем разводки электропроводки и трассировки электронных плат. Интерфейс удобный, на русском языке. В базе данных заложены все самые популярные графические элементы для черчения электросхем.
Если Вам не жалко потратить 40$ за лицензию, мы настоятельно рекомендуем выбрать для черчения именно sPlan. Данное ПО без сомнений подойдет как для домашнего использования, так и для профессиональных проектировочных работ в чем Вы можете убедиться, просмотрев данное видео:
Вот мы и предоставили обзор самых лучших платных и бесплатных программ для черчения электрических схем на компьютере. Кстати, на телефон (на андроид) Вы можете скачать приложение «Мобильный электрик», в котором можно запросто произвести расчет основных элементов электрической цепи, который поможет правильно составить электросхему, если компьютера нет рядом!
Похожие материалы:
- Программы для расчета сечения кабеля
- Как стать электриком с нуля
- Условные обозначения в электрических схемах по ГОСТ
https://youtube.com/watch?v=KcNzgfpThAE
Плюсы и минусы
Как и любое другое приложение, работающее под управлением Microsoft Windows, наша программа имеет ряд характерных положительных и негативных особенностей.
Достоинства:
Присутствуют огромные библиотеки проводников, деталей, соединителей и т. д., полностью соответствующих нормам ГОСТа. Вы всегда сможете выбрать нужную деталь, нужного номинала. Для того чтобы такой поиск был более точным, рекомендуем пользоваться настраиваемым фильтром.
Недостатки:
- В данном приложении не просто разобраться начинающим электронщикам. Для лучшего понимания вопроса им следует просмотреть один или несколько обучающих курсов и только потом приступать к работе. Если в процессе использования возникнут вопросы, вы можете задать их в комментариях к этой статье.
- В базе запасных частей отсутствуют некоторые очень нужные электромоторы. Но в следующей версии данный недостаток скорее всего устранят.
Далее давайте рассмотрим простейший пример работы с нашим приложением.
AusLogics BoostSpeed 7.6.0.0 Premium + RUS [2014, Оптимизация системы]
Год выпуска: 2014Жанр: Оптимизация системыРазработчик: AuslogicsСайт разработчика: http://www.auslogics.com/Язык интерфейса: Английский + РусскийТип сборки: StandardРазрядность: 32/64-bitОперационная система: Windows XP, Vista, 7, 8, 8.1Системные требования: 60 MB available hard disk space 512 MB RAMОписание: Auslogics BoostSpeed — популярный набор инструментов для оптимизации и настройки вашей операционной системы. С помощью этой программы вы сможете значительно оптимизировать работу вашей системы, с легкостью настроить различные параметры Windows, очистить жесткий диск и системный р …
JetVideo 8.0.0.0 Basic + RUS [2011, Мультимедиаплеер]
Год выпуска: 2011Жанр: МультимедиаплеерРазработчик: JetAudio, Inc.Сайт разработчика: http://www.jetaudio.com/Язык интерфейса: Английский + РусскийТип сборки: StandardРазрядность: 32-bitОперационная система: Windows 2000, XP, Vista, 7Системные требования: — Pentium 800 MHz or faster CPU — 256MB of RAM (512MB or more Recommended) — 40 MB of free hard disk space — Soundcard, speakers or headphones — Microphone — Internet Connection Описание: jetVideo – это оптимизированный мультимедийный проигрыватель с возможностью преобразования файлов видео из одного формата в другой. Поддерживаемые …
Windows 7 Manager 3.0.7 Final + RUS [2011, Оптимизация системы] 32/64-bit
Год выпуска: 2011Жанр: Оптимизация системыРазработчик: YamicsoftСайт разработчика: http://www.yamicsoft.com/Язык интерфейса: Русский + АнглийскийТип сборки: StandardРазрядность: 32/64-bitОперационная система: Windows 7Описание: Windows 7 Manager — это мощная системная утилита, которая поможет вам оптимизировать, настроить и выполнить очистку от неиспользуемых файлов и параметров реестра вашу Windows 7. Программа позволяет существенно увеличить быстродействие системы и ее безопасность. Программа выдает подробную информацию обо всех компонентах компьютера и о запущенных процессах. Window …
Использование переменных
Одна из интересных особенностей Splan — возможность использования переменных в своих чертежах. Они подразделяются на несколько типов:
- Фиксированные переменные. Это переменные, предопределенные в программе, такие как переменная, содержащая количество или название листов, дату, время и прочее. Полный список смотри в таблице ниже.
- Переменные пользователя. Здесь можно определить свою собственную переменную. Это будет всегда текстовая переменная.
- Текстовые константы. Это заранее заготовленные текстовые надписи, которые будут вставляться в чертеже и никогда не будут изменяться.
Итак, рассмотрим как этими переменными пользоваться.
Фиксированные переменные
Перечень фиксированных переменных приведен в таблице ниже.
| Имя переменной | Описание |
|---|---|
| <ВРЕМЯ> | Содержит текущее постоянно обновляемое время в формате ЧЧ:ММ:СС. Удобно использовать, например, если требуется при печати указать, когда был распечатан чертеж. |
| <ДАТА> | Вставляет в чертеж актуальную на текущий момент дату в формате ДД.ММ.ГГГГ. |
| <№_ЛИСТА> | Указывает на номер редактируемого листа. |
| <ЛИСТОВ> | Содержит количество листов в текущем открытом файле. |
| <ИМЯ ЛИСТА> | Содержит имя редактируемого листа. Это то, что написано внизу на ярлычке листа. |
| <ИМЯ ФАЙЛА> | Хранит имя файла, который в данный момент редактируется. Только имя файла, без адреса. |
| <ВЕРСИЯ> | Вставляет версию программы Splan. Не чертежа, а именно программы Splan. |
| <ПУТЬ ФАЙЛА> | Хранит адрес к файлу на диске компьютера (без имени самого файла). |
| РОДИТ.> | Указывает на монтажный символ родительского компонента. |
| <НОМ_РОДИТЕЛЯ> | Указывает на свойство родительского компонента, где указываются номинальные данные |
| <№_ДОЧЕРНЕГО> | Содержит порядковый номер дочернего компонента. Удобно, когда у катушки с обозначением KL1 нужно пронумеровать контакты в виде KL1.1, KL1.2, … |
| <БУКВА_ДОЧЕРН> | Как и порядковый номер дочернего компонента, только используется латинские буквы. Катушка с обозначением KL1 маркируется в виде KL1.a, KL1.b, … |
Однако, следует знать, что имена этих переменных по непонятным причинам в разных версиях программы могут отличаться. Они могут быть вообще на английском языке, могут быть на русском, но выглядеть по-другому. Или, что еще хуже, созданные в одной версии Splan, при открытии чертежа в другой версии вместо этих переменных ничего не будет подставлено, потому что именно в этой программе они называются по-другому.
Как же вставить переменную в чертеж? Для этого нужно выбрать инструмент «Текст»:
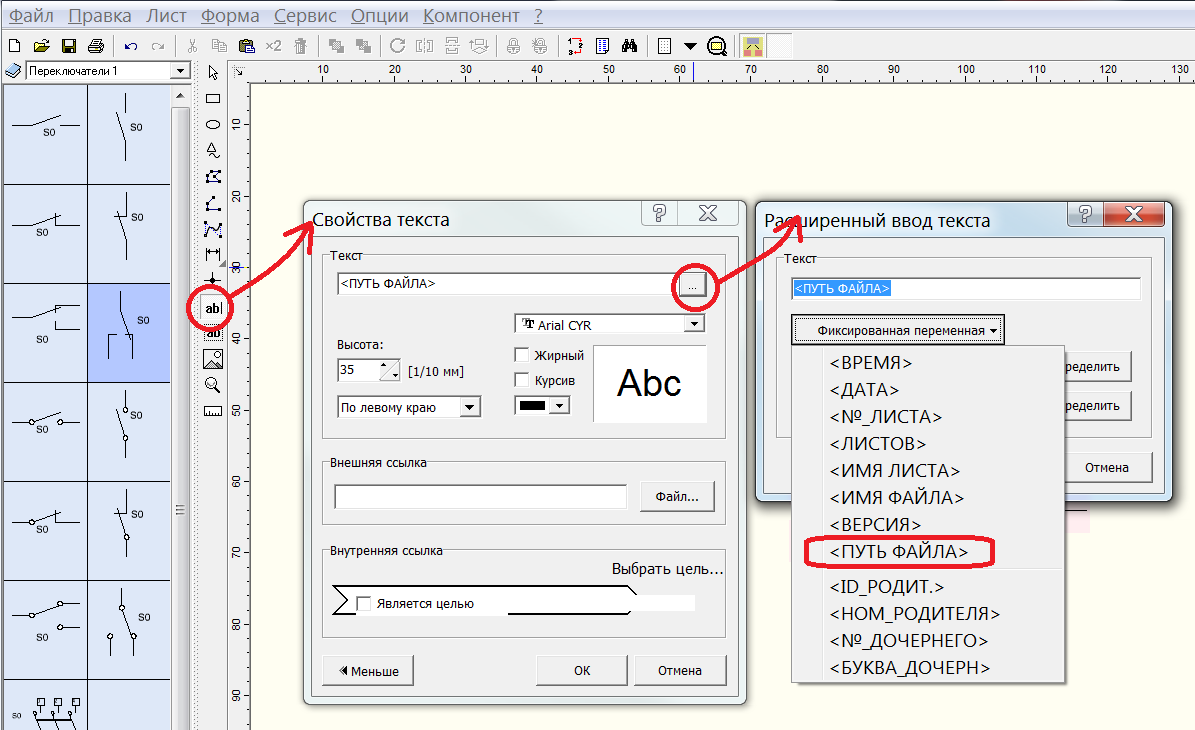
Переменные пользователя и константы
Напомню, что переменные пользователя и константы — это определенные пользователем текст. Разница между ними в том, что текст в переменных уже вставленных в чертеж можно изменить, а константа — не изменяемая. В любом случае, прежде чем их использовать, вначале нужно их создать. Делается это двумя способами. Первый — через меню Опции ► Основные параметры. Появится окно:
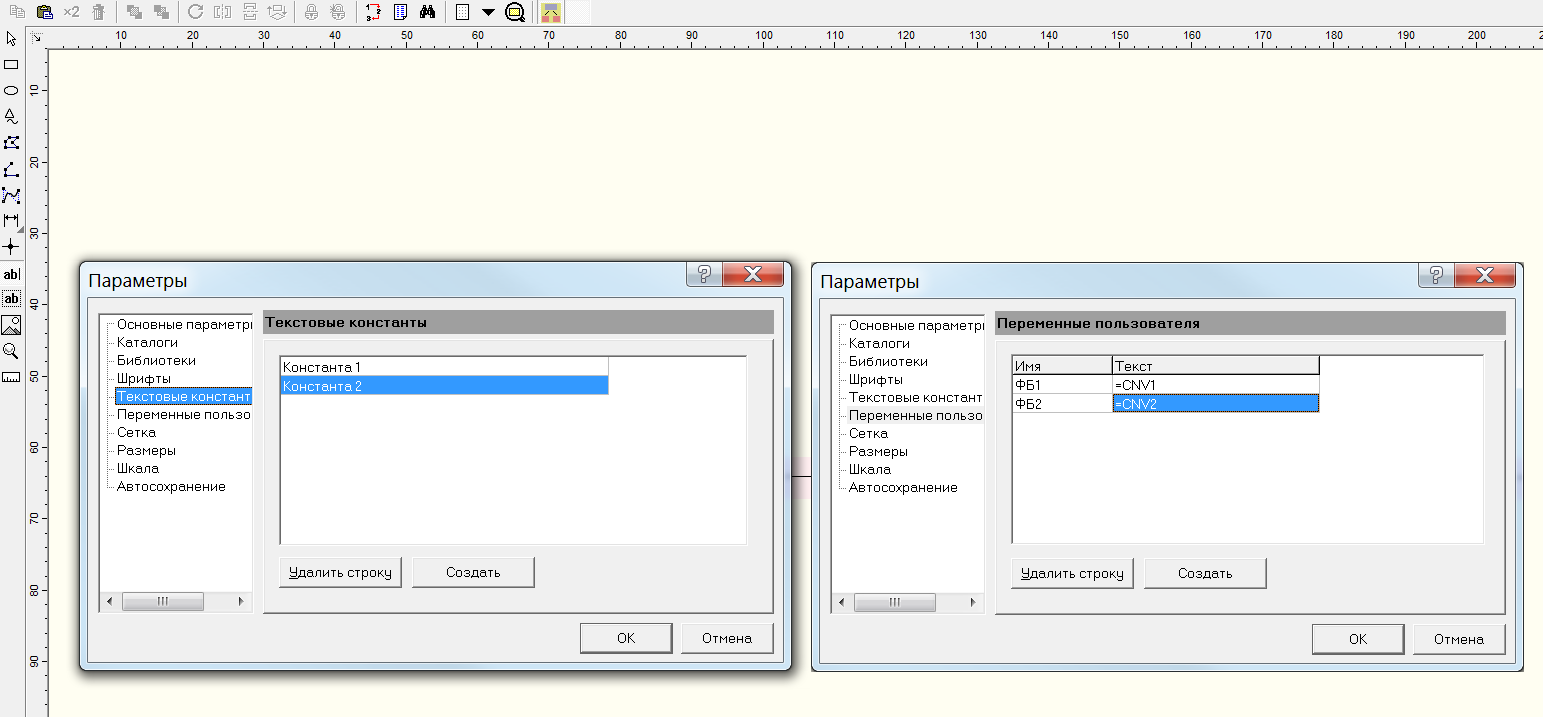
Пользуясь кнопками Создать и Удалить строку создаются требуемые константы и переменные. Второй способ — можно создать новые переменные при вставке. Выбираем инструмент Текст и далее, как с фиксированными переменными:
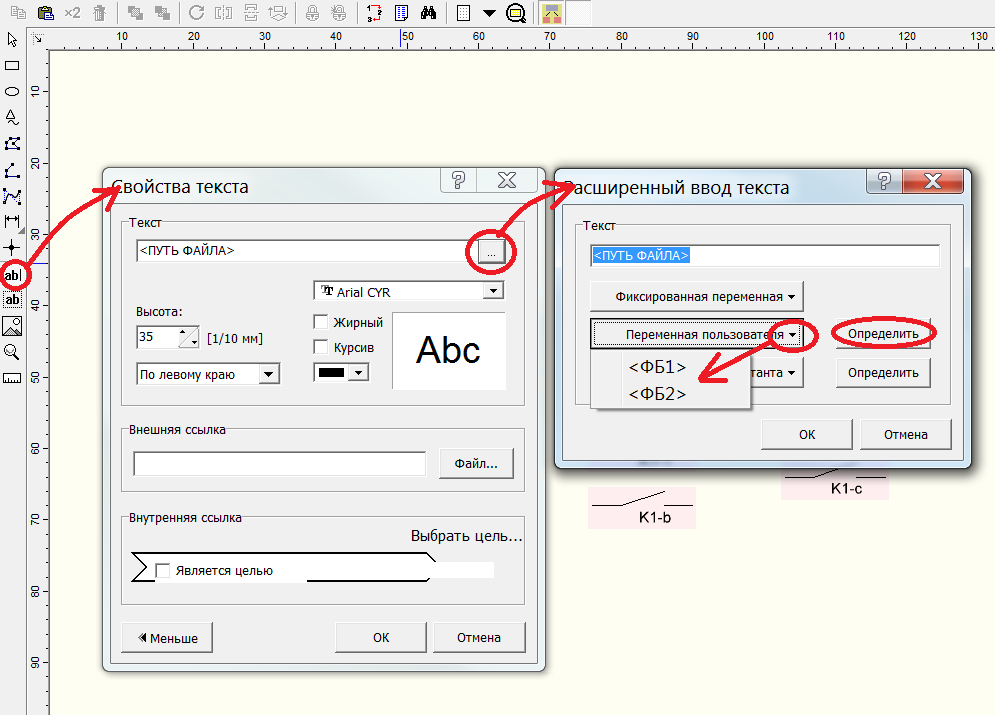
Как видно из рисунка, в списке переменных пользователя уже присутствуют заранее определенные переменные <ФБ1> и <ФБ2>. Если требуется создать новую переменную, то кнопка Определить откроет уже знакомое окно для создания переменной. То же самое справедливо и для констант.
Есть еще один не очевидный способ вставки переменных, когда используется инструмент Текстовый блок для редактирования большого объема текста. Там достаточно по тексту вписать имя переменной обрамленной знаком меньше и больше, например <ФБ1>, и эта переменная будет заменена соответствующем текстом после закрытия окна редактирования.
Создание форм
Это один из режимов черчения схем, в котором создаются «фоновые» объекты. Например, такие как штампы. Преимущество такого подхода в том, что когда вы чертите схемы в обычном режиме, фоновые объекты видимы и недоступны для редактирования, что удобно и, например, при выделении объектов на чертеже — элементы фонового рисунка не выделяются. К тому же есть возможность в редакторе форм сохранить отдельно начерченный штамп и использовать его во всех последующих чертежах.
Редактировать формы можно выполнив команду Форма ► Редактор форм. После выполнения команды, поле чертежа окрасится в синеватый цвет, а над линейкой начнет мигать надпись «Редактор форм», напоминая о том, что вы редактируете не основной чертеж, а лишь форму. Не выходя из режима черчения форм, выполняя команду Форма ► Сохранить форму… производится сохранение только что начерченной формы в отдельный файл с расширением *.sbk.
Переход назад в режим редактирования основного чертежа производится командой Форма ► Редактор форм.
Splan 7.0 библиотеки
В данную сборку программы входит большая библиотека самых разнообразных радиоэлементов, но если не найдете нужной вам детали то рисунок для нее вы сможете за несколько минут нарисовать сами и добавить в библиотеку для последующего многократного использования. Также из плюсов можно отметить: изменение масштаба колесиком мышки, авто нумерация компонентов, удобные линейки для масштабирования и много других удобных полезных мелочей. С печатью ваших схем тоже не должно возникнуть проблем, все можно просмотреть, изменить масштаб, выбрать рамку для вашей схемы. На рисунке ниже представлен скриншот со списком категорий компонентов одной из библиотек, доступных проектировщику:. Кроме встроенных элементов есть возможность вставлять свои рисунки, что еще больше расширяет возможности использования программы. В программе SPlan 7. Рекомендуем вам купить программу на сайте у производителя и тем самым поддержать его: abacom-online. После запуска программы SPlan 7.
Услуги электрика. Кого-нибудь есть уже библиотеки к sPlan. Программа sPlan 7 предназначена для проектирования и моделирования.
Возможности
В первую очередь нами будут описаны именно возможности русской версии программы sPlan 8.0. Когда вы увидите их, перейдем обзору ее положительных и отрицательных сторон.
Перечень функций данного софта выглядит следующим образом:
- Создание, показ и печать электрических схем любой степени сложности.
- Наличие всех электронных компонентов с соответствующей маркировкой. Нет такой детали, которую бы не «знала» наша программа.
- Поддержка экспорта готового результата в один из популярных форматов. Это может быть, как простая картинка, так и читаемый именно данным софтом файл проекта. Последний вариант лучше подойдет для тех случаев, когда вы не экспортируете готовый результат, а сохраняете проект для доработки.
- Линии в схеме электрической цепи могут быть нарисованы под любым углом. Это позволяет создавать любую мыслимую конфигурацию и реализовывать на ее базе реальную печатную плату.
- Все сделанные в программе чертежи можно вывести прямо отсюда же на печать.
- Поддерживается интеграция любых изображений, например, для пояснения того или иного момента. Каждая деталь может быть прикреплена к специальной сетке, что позволяет выровнять все компоненты согласно друг друга. Также тут есть очень удобная функция привязки к выводам того же транзистора, резистора и т. д. Вы просто ставите деталь рядом, и она автоматически подключается.
- Имеется удобный инструмент для масштабирования рабочей области. Вы можете приблизить схему, значительно увеличив ее, или отдалить для полного просмотра.
Это далеко не все возможности sPlan 8.0 Rus, однако, уместить их в рамки такой небольшой статьи у нас не выйдет. Поэтому сразу переходим к списку плюсов и минусов.
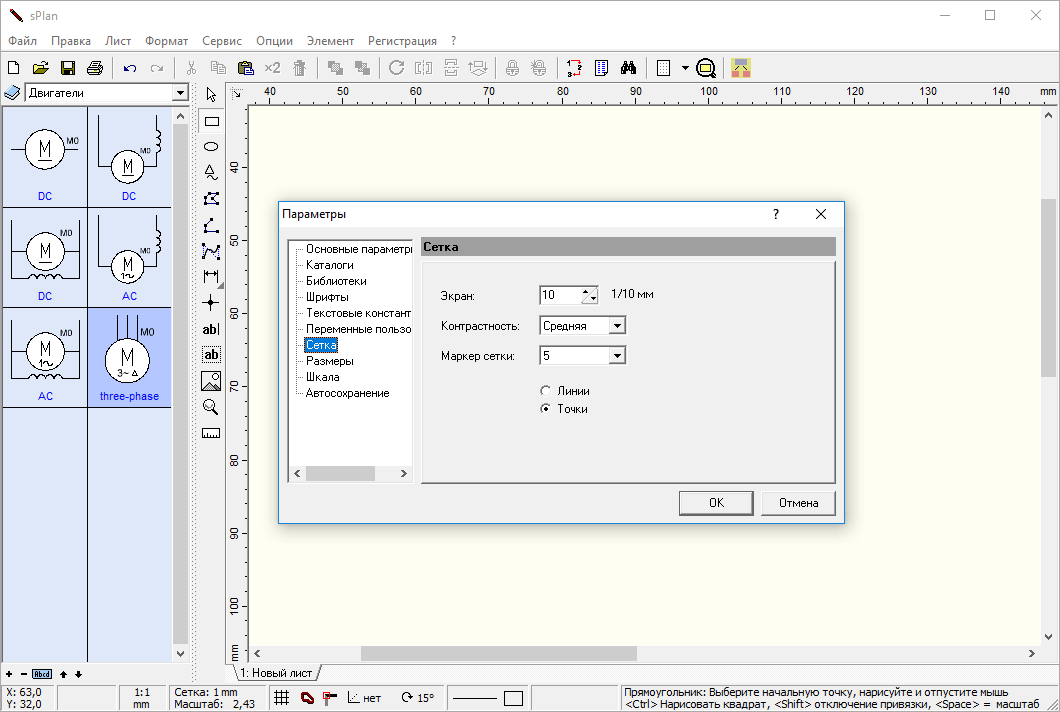
Использование
Рабочее поле представляет собой чистый лист с вертикальной и горизонтальной линейкой, на котором создаётся схема или рисунок. Создавая схему, нужно выбрать из splan библиотеки готовые, подходящие по смыслу элементы. После этого перетащить выбранные спрайты в рабочую зону листа. Выполняя их соединение между собой, используют линии, калиброванные по толщине.
Выполнив выделение спрайтов, можно их ориентировать в горизонтальной и вертикальной плоскости, поворачивая на любой градус. В соответствии с избранным масштабом, все элементы графики автоматически прикрепляются к сетке проекта.
В процессе работы выбранные в библиотеке компоненты можно копировать, вставлять, вырезать и перемещать по всей поверхности рабочего стола программы.
Важно! Все элементы библиотеки соотнесены с ГОСТ. В качестве дополнительной опции существует возможность составлять избранные файлы в библиотеке, добавлять свои, обновлять и пополнять библиотечный реестр необходимыми пакетами изображений
Как быстро вставить рисунок из программы sPlan 7 в документ текстового редактора Microsoft Word.
Я часто готовлю различные текстовые материалы, по роду своей деятельности в текстовом редакторе Microsoft Word со вставкой различной графической информации. Как вы уже догадались, для создания схем и рисунков я использую мой любимый редактор sPlan 7. Теперь я хочу с вами поделиться, как я быстро переношу рисунки из программы sPlan в Word, к тому же по этому вопросу я получал не мало писем.
Конечно, было бы логично использовать следующую цепочку действий: создание рисунка — экспорт рисунка в один из растровых форматов – вставки растрового рисунка в документ Word. Однако открою вам свой секрет, хотя на самом деле это очевидное действие, которым ни кто не пользуется!
Я переношу рисунки из sPlan в Word по следующей схеме: создание рисунка – копирование рисунка в буфер обмена – вставка рисунка в текстовый документ.
Для этого необходимо:
1. Выделить рисунок в sPlan (или его часть)
2. В меню «Файл» выбрать пункт «Буфер обмена…»
3. В окне «Копирование в буфер обмена..» установить качество рисунка и какие элементы рисунка скопировать (все или выделенные) и нажать ОК.
4. В редакторе Microsoft Word вызвать правой клавишей мыши контекстное меню и выбрать «Вставить» (либо в меню «Главная» пункт «Вставить», а лучше сочетание клавиш – Ctrl+C )
5. Готово!!!
Использование точек разрыва
Точка разрыва используется тогда, когда нужно перенести провод (или потенциал) с одного листа чертежа на другой. Делается это очень просто:
- В панели инструментов рисования выбираем инструмент «Текст» (не «Текстовый блок»);
- В появившемся диалоге в поле «Текст» вводим какой-то поясняющий тест (например, номер или название потенциала);
- Если требуется, задаем свойства текста;
- В группе «Внутренняя ссылка» ставим галочку «Является целью».
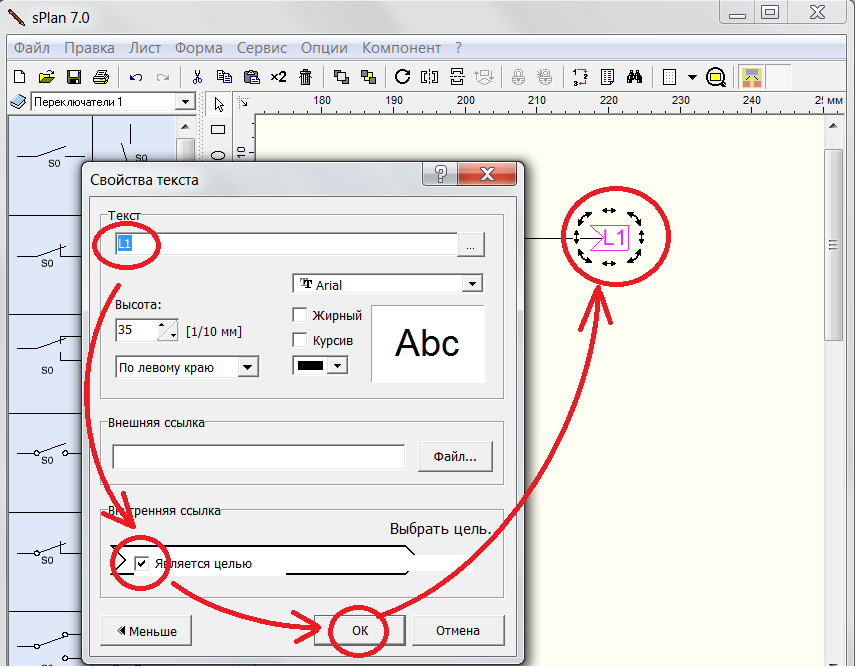
Теперь на наш текст можно ссылаться откуда-то еще внутри документа. Добавим ответную ссылку:
- Переходим на нужный лист;
- В панели инструментов рисования выбираем инструмент «Текст» (не «Текстовый блок»);
- В появившемся диалоге в поле «Текст» вводим какой-то поясняющий тест (он может отличаться от того, на который будет ссылка);
- Если требуется, задаем свойства текста;
- В группе «Внутренняя ссылка» кликаем на надписи «Выбрать цель»;
- В появившемся контекстном меню выбираем цель, на которую нужно сослаться.
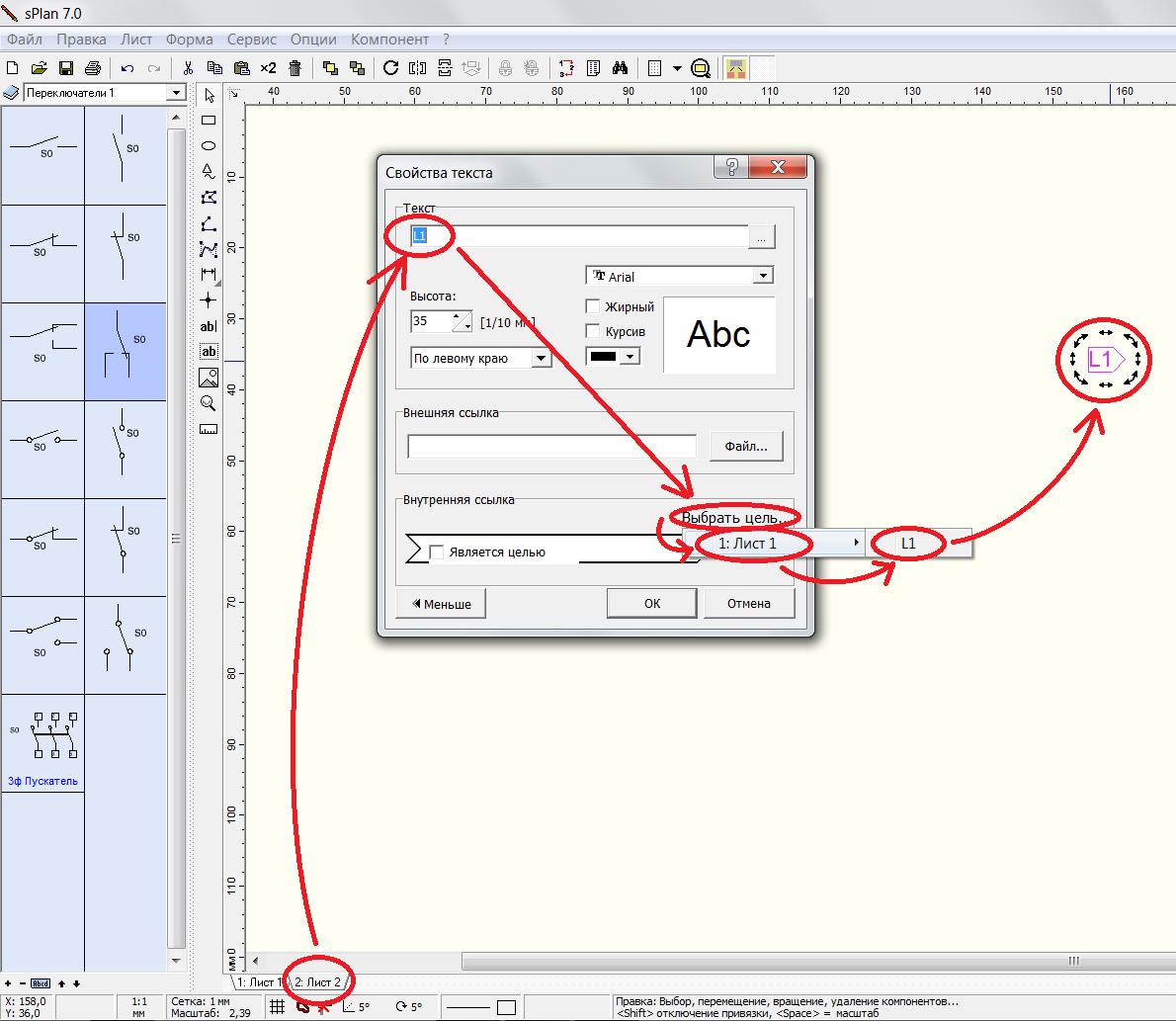
Всё! Теперь кликнув мышкой по хвосту у цели или по носику у ссылки, мы перемещаемся быстро внутри документа в нужное место.
Вы, наверное, уже заметили, что в диалоговом окне создания ссылок есть группа «Внешняя ссылка». Нажав кнопку «Файл» можно указать файл, который будет открываться при клике на текст. Т. е., текст станет обычно гиперссылкой.
Рабочий стол программы
Программа по электробезопасности: 2 группа
Кроме белого поля, для построения чертежа или схемы на рабочем столе программы находится следующая раскладка:
- основное меню;
- панель управления;
- панель инструментов;
- библиотека;
- панель управления свойствами.
Работа с файлами, правка рисунка, изменения формата, установка стилей – всё это задаётся при помощи главного меню.
В панели управления работают с файлами: открывают, сохраняют, выводят на печать, изменяют масштаб и устанавливают сетку. Здесь же происходят нумерация страниц для ранжирования и поиск необходимых компонентов. Одна из опций этой панели разрешает выбирать цвет для родительских и дочерних объектов.
Используя инструментальную панель, пользователь управляет инструментами для построения схем. Вставка фигур и текстовых блоков, начертание линий и полигонов, измерения, регулировка масштаба – вот только некоторые опции этой панели.
Библиотека имеет обширную базу графических символов и изображений радио,- и электрической тематики. В ней можно хранить собственные созданные шаблоны и избранные комплекты графики. Для использования необходимых объектов их перетаскивают мышкой на лист.
Значение опций панели управления в программе выставлены по умолчанию. Если необходимо работать в соответствии с индивидуальными параметрами, то их меняют отдельно с помощью соответствующих команд интерфейса рабочего стола.
VMware Workstation 7.0.0.203739 + RUS [2009, Эмулятор операционной системы]
Год выпуска: 2009Жанр: Эмулятор операционной системыРазработчик: VMware, IncСайт разработчика: http://www.vmware.com/products/workstation/index.htmlЯзык интерфейса: Русский + АнглискийПлатформа: Windows XP, 2003, Vista, 2008, 7Системные требования: CPU x86‐x64 1.3GHz или быстрее. Для Windows 7 Aero Graphics Intel Dual Core, 2.2GHz-AMD Athlon 4200+ или быстрее, nVidia GeForce 8800GT-ATI Radeon HD 2600 или более новые модели. ОписаниеVMware Workstation — программа, которая предназначена для рабочих станций, позволяет эмулировать самостоятельный компьютер в среде рабочей операционной …
Проектирование несущего корпуса
Проектирование корпусных деталей целесообразно осуществлять в контексте сборки, привязываясь к заранее размещенным в сборке компонентам. Очень часто корпуса многих электрических устройств представляют собой деталь, согнутую из листа (из стали или алюминиевых сплавов): для ее создания как нельзя лучше подходит модуль работы с листовым материалом (подробно новый модуль был описан в журнале «САПР и графика» № 7’2004).
Напомним, что создание листовой детали начинается с построения листового тела на основе эскиза с заданием толщины и коэффициента нейтрального слоя. К созданному таким образом телу затем можно добавлять другие элементы листового тела (сгиб, сгиб по линии, пластину, отверстия, замыкания углов) или обычные формообразующие элементы (в том числе фаски, скругления), команду вычитания объектов. Не забудем и о возможности показа листовой детали в развернутом виде. При создании чертежа можно одновременно задавать как развернутые, так и неразвернутые виды детали.
То, что получилось в итоге
Окно системы Интех-РАСКРОЙ W/L
Плюсы и минусы
Как и любое другое приложение, работающее под управлением Microsoft Windows, наша программа имеет ряд характерных положительных и негативных особенностей.
Достоинства:
Присутствуют огромные библиотеки проводников, деталей, соединителей и т. д., полностью соответствующих нормам ГОСТа. Вы всегда сможете выбрать нужную деталь, нужного номинала. Для того чтобы такой поиск был более точным, рекомендуем пользоваться настраиваемым фильтром.
Недостатки:
- В данном приложении не просто разобраться начинающим электронщикам. Для лучшего понимания вопроса им следует просмотреть один или несколько обучающих курсов и только потом приступать к работе. Если в процессе использования возникнут вопросы, вы можете задать их в комментариях к этой статье.
- В базе запасных частей отсутствуют некоторые очень нужные электромоторы. Но в следующей версии данный недостаток скорее всего устранят.
Далее давайте рассмотрим простейший пример работы с нашим приложением.











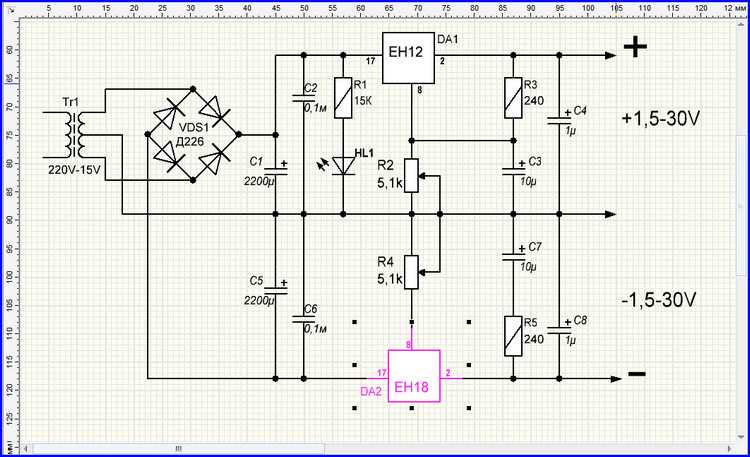
![Splan 7.0.0.1 rus [2009, графический редактор] / скачать бесплатно](http://ratingservices.ru/wp-content/uploads/7/d/c/7dcf9d9b545917fd665e18c09cad3b32.jpeg)









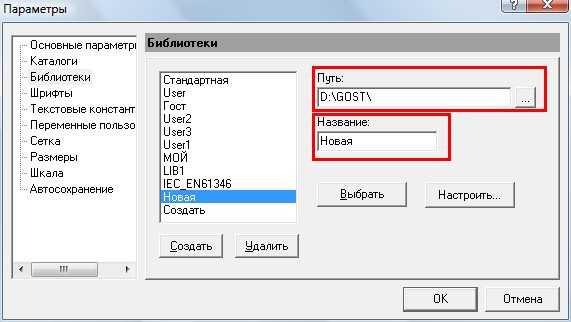
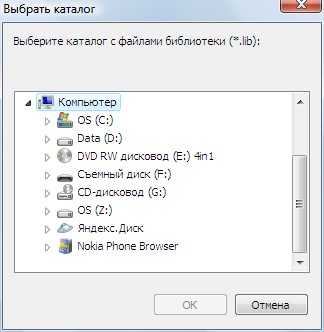
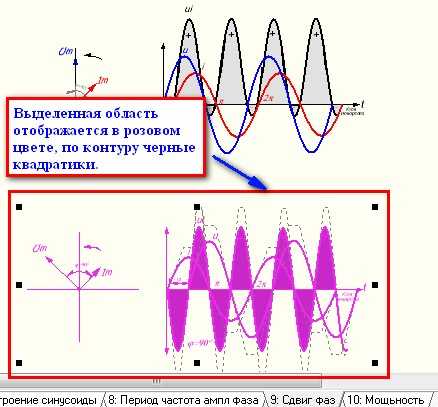
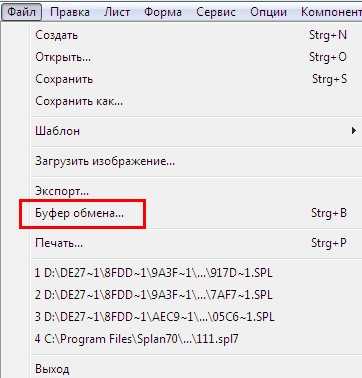
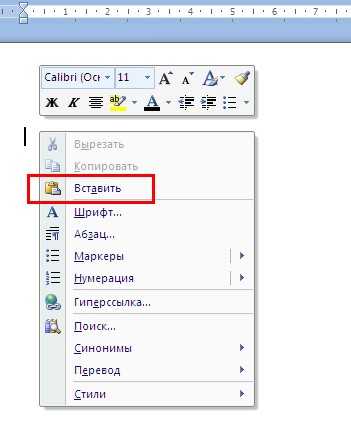
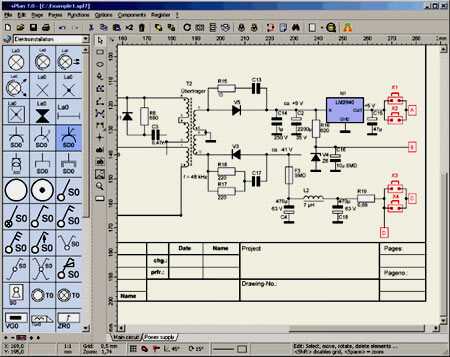







![Splan 7.0.0.1 rus [2009, графический редактор]](http://ratingservices.ru/wp-content/uploads/9/0/4/904a1f9128f63ab7583a0ba50f422006.jpeg)


















![Splan 7.0.0.1 rus [2009, графический редактор] / скачать бесплатно](http://ratingservices.ru/wp-content/uploads/3/c/0/3c0ca0b287138824f31b54b8b5a6ee2b.jpeg)




