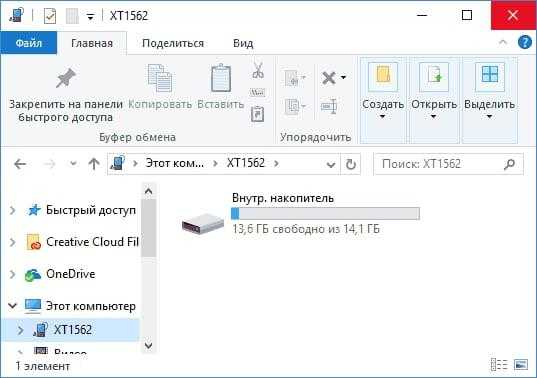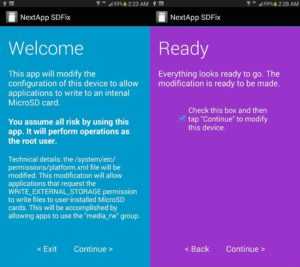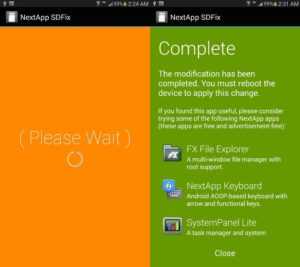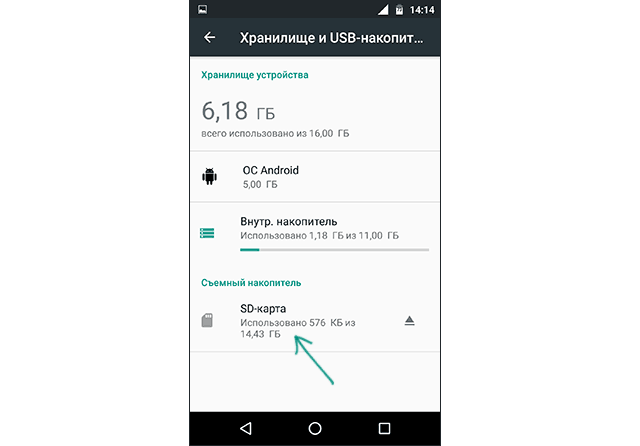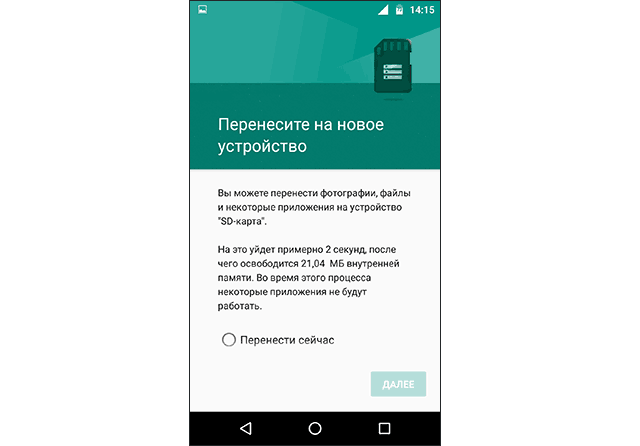Особенности использования SD-карт в смартфонах в качестве основной памяти
Главная особенность использования заключается в том, что пользователь теперь просто не сможет увидеть, сколько приложение занимало бы места на СД-карте. Он просто не будет видеть СД-карту, так как она стала основной.
Все программки будут автоматическим образом устанавливаться на внутреннюю память. Выбора у человека больше не будет. Сд – карта стала частью огромной системы, она не сможет больше работать обособленно.
Даже после подключения к компьютеру системы будет выдавать, что устройство – единое целое. Нет разделения на внешнюю и внутреннюю память. Все сразу устанавливается на внутренний накопитель.
Что произойдет, если извлечь карту
Если пользователь извлечет карту, то в лучшем случае он просто потеряет все данные. Внутренняя память стала частью единого целого с внешней. Если удалить какой-то элемент, то автоматически он разрушится. Такова особенность системы.
Troyka контакты
Контакты шины SPI:
- сигнальный () — подключите к пину микроконтроллера. MOSI (Master Out Slave In) — линия для передачи данных от ведущего устройства «Master» (микроконтроллера) к ведомому устройству «Slave» (microSD-карте);
- сигнальный () — подключите к пину микроконтроллера. MISO (Master In Slave Out) — линия для передачи данных от ведомого устройства «Slave» (microSD-карты) к ведущему устройству «Master» (микроконтроллеру);
- сигнальный () — подключите к пину микроконтроллера. SCK (Serial Clock) — тактовые импульсы, генерируемые ведущим устройством «Master» (микроконтроллером) для синхронизации процесса передачи данных.
Контакты питания:
- земля () — соедините с землёй микроконтроллера;
- питание () — соедините с питанием микроконтроллера;
- сигнальный () — подключите к цифровому пину микроконтроллера. SS (Slave Select) — вывод, присутствующий на каждом ведомом устройстве. Он предназначен для активизации Мастером того или иного периферийного устройства.
Периферийное устройство (Slave) взаимодействует с ведущим (Master) тогда, когда на выводе присутствует низкий уровень сигнала. В противном случае данные от Master-устройства будут игнорироваться. Такая архитектура позволяет взаимодействовать с несколькими SPI-устройствами, подключенными к одной и той же шине: , и .
Какую карту памяти microSD выбрать?
Существует два популярных вида внешних накопителей: SDHC и SDXC. Главное различие заключается в объеме данных. SDHC вмещает до 32 ГБ памяти, а SDXC работает с гораздо большими объемами. Также проверьте смартфон на совместимость. К примеру, старые модели гаджетов не поддерживают карты формата SDXC.
Накопители microSD делятся на следующие классы: 2, 4, 6 и 10. Цифра обозначает, с какой минимальной скоростью карточка способна обрабатывать информацию. Например, microSD класса 2 читает и записывает данные с минимальной скоростью 2 Мб/с, а карты класса 10 работают от 10 Мб/с. Скорость обработки данных карты памяти будет влиять на общую скорость работы устройства, поэтому выбирайте microSD не ниже 10-го класса. Также хорошим выбором станут накопители UHS.
Форматирование SD карты
В принципе, вы можете использовать SD карту без файловой системы, но это не очень удобно. Для работы с Arduino лучше использовать формат FAT16 или FAT32. В основном это связано с наличием соответствующих библиотек. Некоторые поддерживают один формат, некоторые — другой. Библиотека Arduino SD поддерживает оба формата.
При покупке новой SE карты высока вероятность, что она уже будет форматирована под файловую систему FAT. Проблемы все равно могут появиться. Неизвестно, как именно ее форматировал производитель. Если карта старая, ее желательно тоже проверить. Библиотека Arduino SD, которую мы будем использовать поддерживает оба формата: FAT16 и FAT32. Если у вас небольшая карта, например, 8-32 мегабайта, она может быть форматирована под FAT12, которая не поддерживается. Придется ее форматнуть под 16 или 32. В общем, рекомендуем в любом случае отформатировать карту перед ее использованием.
На странице загрузки есть инструкция по использованию программы. Проблем у вас возникнуть не должно.
Ссылки для заказа оборудования, которое использовалось в проекте из Китая
Неисправности карт памяти
Условно говоря все поломки Flash-карты можно поделить на несколько типов: механические, аппаратные и программные.
Механические поломки карт памяти
Механические поломки самые серьёзные, ведь в случае разлома или глубоких трещин такие хрупкие накопители выходят из строя без возможности что-либо сделать. Увы, но склеить лопнувшую на пополам microSD невозможно, так как там кристалл, хранящий в себе все данные, занимает около 80% всего размера накопителя. Но тут стоит учесть тот факт, что в ряде случаев данные со сломанной микроСД возможно, но сделать это могут лишь специалисты Data Recovery.
Если говорить про SD или Compact Flash, то для них механические поломки не на столько страшны. Тут отдельная плата с контроллером и микросхемами памяти. Тут самое главное, чтобы сами чипы были физически целыми без трещин и отколов. Если сами чипы целые, то данные можно восстановить, даже если сама плата разломана. Если файлы на SD карте нужно восстановить, тогда тут только обращаться в специализированные сервисные центры по типу Kiev Data Recovery.
Аппаратные неисправности карт
К такому типу поломок относиться все те, где по той или иной причине накопитель не определяется в техники, выдает постоянные сбои и ошибки, файлы становиться не доступными и прочее. Для лучшей наглядности перечислим ключевые моменты, с которыми Вы можете столкнуться.
- SD карта не определяется кардридером и фотоаппаратом;
- Фотоаппарат выдает сообщение «карта памяти неисправна. Необходимо заменить»
- При подключении накопитель видеться с размером = 0 Кб;
- Не корректный размер накопителя. Вместо 16Гб может показывать, как 8Мб;
- Ошибки при попытке чтения или записи файлов;
- Накопитель определяется с нормальным объёмом, но при попытке что-либо скопировать продает и снова появляется и так постоянно.
Во всех вышеперечисленных случаях без помощи специалистов и специального оснащения не обойтись. Так как работа с неисправными накопителями с помощью программ не возможна, а иногда доводит накопитель к еще худшему состоянию.
Программные
К программы неисправностям можно отнести такие, которые связаны со сбоем в работе программного обеспечения или файловой системы.
- При подключении появляться сообщение что необходимо выполнить формирование диска. Файловая система при этом отображается, как RAW;
- Случайное удаление папок или файлов;
- Форматирование накопителя;
- Удаление или форматирование и запись на место пропавших файлов новой информации.
РУКОВОДСТВО: Настройте Micro SD как внутреннюю память на вашем Xiaomi
Вы наверняка заметили, что когда вы вставляете карту памяти microSD в свой смартфон Xiaomi / Redmi, она будет использоваться только для сохранения определенных файлов, таких как фотографии и видео, и объяснение этого поведения основано на том факте, что классическая карта памяти micro SD будет медленной как внутренняя теория, влияющая на пользовательский опыт и общую производительность.
На рынке существуют различные решения для карт Micro SD, но не все из них гарантируют соответствующую скорость, поэтому рекомендуется иметь продукты как минимум класса А1 или А2, чтобы они могли выполнять приложения гибким образом. Хорошая и надежная SD-карта всегда пригодится, учитывая текущие расходы, и даже инвестирование 20/20 евро в 128 ГБ встроенной памяти — определенно выгодная сделка. Мы не будем здесь сообщать, какая карта Micro SD лучше других, но имейте в виду, что чем выше класс, тем быстрее будет карта и, следовательно, лучше.
Без предварительных условий мы пытаемся настроить карту Micro SD как внутреннюю память для смартфона с MIUI ROM. Такая базовая функция официально не поддерживается, и поэтому собственное приложение смартфона может быть сбито с толку при отображении реальной доступной памяти, поэтому рекомендуется загрузить специальную, совершенно бесплатную, в магазине Play Store, например приложение Free Space. ,
FreeSpace
Инструмент для просмотра и проверки свободного места на вашем устройстве.
Перед началом обязательно убедитесь, что вы соответствуете следующим требованиям:
- Смартфон Xiaomi / Redmi с Android 6.0 или более поздней версии, оснащенный слотом SD;
- Пустая карта памяти формата A1 или A2;
- ПК с установленными драйверами ADB;
- Приложение QuickShortcutMaker (скачать со значка ниже)
QuickShortcutMaker
Создайте ссылку на приложение из списка задач, установленных на вашем телефоне.
Шаги по настройке Micro SD как внутренней памяти на MIUI
- Прежде всего, вам нужно активировать настройки разработчика, щелкнув 6/8 раз на версии MIUI вашего смартфона;
- Теперь перейдите в меню «Дополнительные настройки» и выберите меню «Параметры разработчика», в котором вы включите пункт «Сохранять активным» и «Отладка по USB», в то время как вам нужно будет отключить пункт «Оптимизация MIUI».
- После этих шагов вам нужно будет подключить ваш смартфон с установленной картой Micro SD к ПК;
- Откройте командное окно (cmd.exe) на ПК с Windows, запустив его от имени администратора;
- Чтобы проверить правильность подключения смартфона к ПК, введите команду устройства adb. В окне Windows появится номер, соответствующий вашему смартфону, на котором у вас спросят разрешение на отладку USB, которую вы должны будете дать OK.
- Теперь выполните следующие команды в том порядке, в котором мы их вам показываем. Вы получите строку как диск: 179,64 (вы можете получить другой номер).
- ADB Shell
- см набор-сила-приемистость истина
- см список дисков
- Теперь у вас есть две возможности: вы можете решить полностью использовать карту micro SD в качестве внутренней памяти или только ее части. В первом случае введите команду см раздел диска: 179,64 приват в противном случае команда см раздел диска: 179,64 смешанный «YY» где «YY» указывает SD, который вы хотите использовать;
- Вернитесь к командной оболочке и введите см список-томов. Вы получите строку, похожую на: private:179.66 mounted fb705131-c6a0-4e3a-959b-605a65334c8c. Скопируйте числа fb705 и т. Д. Для следующего шага.
- Теперь запустите команду pm перемещение первичного хранилища YY где YY представляет числа, которые вы получили в предыдущей команде. На вашем смартфоне вы получите уведомление о переносе данных.
- На вашем смартфоне откройте приложение QuickShortcutMaker и найдите процесс «com.android.settings » в листе активности найдите пункт «com.android.settings.Applications.ManageApplications » и создайте ссылку на эту услугу (этот последний шаг может не выполняться на устаревших смартфонах)
- Перезагрузите телефон, и все готово!
Сложный процесс, который дает многим устройствам новую жизнь. И что ты думаешь об этом? Вам удалось увеличить внутреннюю память вашего Xiaomi?
Redmi Note 9 global 4 / 128Gb (версия с NFC)
Доставка по приоритетной линии ЕС (без таможни)
239€
BGXLN98EU
Эмануэле Иафулла
Nerd, Geek, Netizen, термины, которые не принадлежат мне. Просто я, любитель технологий и провокационный, как Xiaomi делает со своими продуктами. Высокое качество по доступным ценам, настоящая провокация для других самых известных брендов.
Программа SDFix от компании NextApp
Сразу отметим, что для решения проблемы нам необходимо наличие рут-прав у пользователя в системе Андроид. В статье Убираем рекламу на Android. Файл hosts мы уже касались этого определения. Приведём ниже небольшую выдержку:
Итак, у нас, по сути, есть два варианта действий:
- программный (в автоматическом режиме);
- ручной (редактированием системных файлов).
Для использования программного метода нам необходимо скачать на свой аппарат приложение SDFix: KitKat Writable MicroSD от компании NextApp из магазина Google Play или из прикреплённого к этой статье файла: nextapp.sdfix
Установить программу и запустить её, дав разрешение на root-доступ
Соглашаемся на внесение изменений и жмём на кнопку Continue
После некоторого ожидания программа выдаст сообщение об успешном завершении операции
Кроме того, перед внесением изменений программа SDFix создаёт резервную копию редактируемых файлов, которая сохраняется по пути
/system/etc/permissions/platform.xml.original-pre-sdfix
В случае необходимости мы всегда сможем восстановить исходный файл, предварительно удалив окончание .original-pre-sdfix в его имени. Замена файла производится по аналогии с его изменением, этот процесс описан ниже.
Некоторые вещи, которые необходимо учитывать при использовании библиотеки SD
Обзор
Связь между микроконтроллером и SD картой использует интерфейс SPI, который занимает цифровые выводы 11, 12 и 13 (на большинстве плат Arduino) или 50, 51 и 52 (Arduino Mega). Кроме того, для выбора SD карты должен использоваться еще один дополнительный вывод. Это может быть аппаратный вывод SS – вывод 10 (на большинстве плат Arduino) или вывод 53 (на платах Arduino Mega) – или какой-либо другой вывод, заданный с помощью вызова
Обратите внимание, что даже если вы не используете аппаратный вывод SS, он должен быть оставлен настроенным для работы на выход, иначе библиотека SD работать не будет. Разные платы расширения для этого используют разные выводы, поэтому убедитесь в правильности выбора вывода в
Форматирование/подготовка карты
Примечание: всякий раз, когда в данной статье упоминается SD карта, это означает и SD, и microSD размеры, а также SD и SDHD форматы.
Большинство SD карт работает правильно сразу из коробки, но, возможно, ваша карта использовалась в компьютере или камере и не может быть прочитана с помощью библиотеки SD. Форматирование такой карты создаст файловую систему, в которой Arduino сможет читать и писать.
Часто форматировать SD карты нежелательно, так как это уменьшает их срок службы.
Для форматирования карты вам понадобятся SD ридер и компьютер. Библиотека поддерживает файловые системы FAT16 и FAT32, но по возможности лучше используйте FAT16.
Именование файлов
Файловые системы FAT имеют ограничения, когда в них используются соглашения по именованию файлов. Вы должны использовать формат 8.3, в котором имена файлов выглядят так «NAME001.EXT«, где «NAME001» – строка из 8 или менее символов, а «EXT» – расширение из 3 символов. Люди часто используют расширения .TXT и .LOG. Возможно использовать и более короткие имена (например, mydata.txt или time.log), но более длинные имена файлов использовать запрещается.
Открытие/закрытие файлов
Когда вы используете , то на карту ничего не будет записано, пока вы не вызовете или . Всякий раз, когда вы открываете файл, убедитесь, что закрыли его, чтобы сохранить свои данные.
Начиная с версии 1.0, стало возможно иметь открытыми сразу несколько файлов.
Различные платы расширения
Ниже приведено несколько различных плат расширения, поддерживающих SD карты. Этот список неполный, но в нем приведены наиболее часто используемые платы.
Arduino Ethernet Shield

Плата расширения Ethernet Shield поставляется со слотом для SD карты. Плата устанавливается на Arduino сверху. Поскольку Ethernet модуль использует вывод 10, вывод CS для SD карты был перемещен на вывод 4. Для использования функционала SD карты вызывайте метод .
Adafruit Micro-SD breakout Board

Данная плата поддерживает Micro-SD карты. Перед использованием ее необходимо правильно подключить к Arduino. Вывод GND на плате соедините с шиной земли на Arduino, вывод 5V – с шиной 5V, CLK – с выводом 13 на Arduino, DO – с выводом 12, DI – с выводом 11, CS – с выводом 10. Если вы уже используете вывод 10, то можете к CS подключить другой вывод, но не забудьте изменить вывод в .
Sparkfun SD Shield

Плата расширения Sparkfun устанавливается на Arduino сверху и использует вывод 8 для CS. При использовании SD карты вам необходимо вызвать метод .
Перенос данных с SD карты на внутреннюю память смартфона
В случае, если вы были разочарованы всем этим механизмом Adoptable Storage, и это вам не подходит, но уже передали данные на сд карту, то можете легко отменить весь процесс и перенести данные с флешки на внутреннюю память смартфона.
Просто зайдите в Настройки => Хранилище файлов => Внутренняя память. Там, в меню справа вверху выберите «Перенести данные» или типа того.
Только вы можете непреднамеренно привести к такой ситуации, когда количество данных, переданных с флешки, будет близко или больше размера целевого места на внутренней памяти смартфона в разделе — data
Поэтому обратите внимание на то, сколько данных будете передать
Как использовать SD-карту в качестве внутренней памяти на Android?
Загрузка …
Как заменить внутреннюю память телефона на внешнюю sd карту на android? Конфигурирование вашей SD-карты для работы в качестве внутреннего хранилища на Android – это, по сути, довольно простой процесс. Ничего сложного в этом нет и вы далее сами в этом убедитесь.
Обратите внимание
Обратите внимание, что ваша SD-шка будет отформатирована во время процесса. Не забудьте сделать резервную копию данных, временно перекинув их на основной блок телефона, стационарный компьютер, ноутбук или другое смарт-устройство
Возможно, что функция Adoptable Storage не поддерживается вашим устройством, даже если смартфон работает под управлением Android 6.0 и выше (бывает и такое, все зависит от модели и марки смартфона). Возможно, производитель устройств отключил данную функцию. Однако существуют методы использования командной строки, которые позволяют принудительно использовать флеш-накопитель для хранения данных.
Ниже перечислены основные шаги по форматированию.
- Поместите SD-карту на телефон Android и дождитесь ее определения или отображения в диспетчере файлов.
- Теперь откройте «Настройки».
- Прокрутите вниз и перейдите в раздел «Хранилище».
Коснитесь имени вашей SD-шки.
Коснитесь трех вертикальных точек в правом верхнем углу экрана.
Нажмите «Настройки хранилища».
Выберите формат «как внутренний вариант».
На следующем экране у вас есть последний шанс решить для себя, не хотите ли вы передумать
Не забудьте сделать резервную копию данных, после форматирования информация исчезнет бесследно!
- Далее нажмите «Стереть и форматировать», если вы хотите отформатировать SD-шку как внутреннее вместилище данных. Позже вы будете уведомлены, если Android обнаружит, что ваш чип работает медленно. Нажмите «ОК», чтобы продолжить.
- Можете начать процесс переноса данных после завершения данной процедуры или сделать это на более позднем этапе. Флеш-накопитель готов к использованию как внутренний блок телефона.
Нажмите «Готово», чтобы завершить процесс принятия решения.
После завершения процесса форматирования вы можете использовать съемную СД-шку как «временное» или «съемное» постоянное место. Но имейте в виду, что теперь будут недоступны горячая замена и извлечение, как, возможно, вы делали ранее. Поэтому не извлекайте флешку, не используя параметр Eject.
Кроме того, вы можете практически удалить принятое операционкой место, что, соответственно, не рекомендуется, так как это может вызвать определенные ошибки в работе устройства. Теперь вы знаете, как сделать карту памяти основной памятью на Андроиде.
Код
1 #include // Подключаем библиотеку SD
2
3 /*
4 Используемые по умолчанию контакты для библиотеки SD.
5 Если вы используете Arduino Ethernet SD shiled или любую
6 другую плату расширения использующую эти контакты,
7 то ничего менять не надо
8 MOSI = 11 контакт
9 MISO = 12 контакт
10 SCLK = 13 контакт
11 */
12
13 #define CS_PIN 10 // Контакт выбора
14 // Примечание: если вы используете Arduino Ethernet SD shiled
15 // необходимо изменить номер контакта на 4.
16 // Если ваша плата расширения использует другой контакт
17 // вам необходимо его изменить на правильный
18
19
20 int refresh_rate = 5000; // Скорость опроса по умолчанию 5 сек.
21
22 void setup()
23 {
24 Serial.begin(9600); // Инициализация последовательного соединения на скорости 9600 бод
25 Serial.println(«Initializing Card»); // Распечатываем в мониторе последовательного порта «Initializing Card»(«Инициализация карты»)
26 pinMode(CS_PIN, OUTPUT); // Определяем CS(контакт выбора) контакт как выход
27
28 // Инициализация SD-карты
29 if (!SD.begin(CS_PIN))
30 {
31 Serial.println(«Card Failure»); // Распечатываем в мониторе последовательного порта «Card Failure»(«Сбой подключения к SD-карте»)
32 return; // Останавливаем выполнение программы
33 }
34 Serial.println(«Card Ready»); // Распечатываем в мониторе последовательного порта «Card Ready»(«Карта готова к работе»)
35
36 //Чтение конфигурационного файла speed.txt
37 File commandFile = SD.open(«speed.txt»);
38 if (commandFile)
39 {
40 Serial.println(«Reading Command File»); // Распечатываем в мониторе последовательного порта «Reading Command File»(«Чтение конфигурационного файла»)
41
42 while(commandFile.available())
43 {
44 refresh_rate = commandFile.parseInt();
45 }
46 Serial.print(«Refresh Rate = «); // Распечатываем в мониторе последовательного порта «Refresh Rate = » («Частота обновления = «)
47 Serial.print(refresh_rate); // Распечатываем в мониторе последовательного порта значение переменной refresh_rate
48 Serial.println(«ms»); // Распечатываем в мониторе последовательного порта «ms»(«мс.»)
49 commandFile.close(); // Закрываем файл
50 }
51 else
52 {
53 Serial.println(«Could not read command file.»); // Распечатываем в мониторе последовательного порта «Could not read command file.»(«Не удалось прочитать конфигурационный файл»)
54 return; // Останавливаем выполнение программы
55 }
56 }
57
58 void loop()
59 {
60 long timeStamp = millis(); // Временная метка
61 String dataString = «Hello World!»;
62
63 // Открываем файл и записываем в него данные
64 File dataFile = SD.open(«log.csv», FILE_WRITE);
65 if (dataFile)
66 {
67 dataFile.print(timeStamp);
68 dataFile.print(«,»);
69 dataFile.println(dataString);
70 dataFile.close(); // Внимание! Данные не будут записаны, пока вы не закроете соединение!
71
72 // Распечатываем в мониторе последовательного порта те же данные для отладки
73 Serial.print(timeStamp);
74 Serial.print(«,»);
75 Serial.println(dataString);
76 }
77 else
78 {
79 Serial.println(«Couldn’t open log file»); // Распечатываем в мониторе последовательного порта «Couldn’t open log file»(«Не удалось открыть файл журнала»)
80 }
81 delay(refresh_rate); // Задержка длительностью refresh_rate
82 }
Библиотека ардуино для работы с SD и microSD
Для удобства работы с внешними накопителями данных в среде Arduino IDE доступны уже готовые библиотеки. Ничего дополнительно скачивать или устанавливать в большинстве случаев не понадобится.
Для подключения библиотеки в скетче нужно использовать инструкцию include:
Библиотека SPI нужна для правильной работы устройств, подключаемых по SPI.
Библиотечные функции нужно для считывания и записи данных на карту. Библиотека может поддерживать SD и SDHC карты.
Имена записываются в формате 8.3, то есть 8 знаков для названия, 3 для расширения. Путь к файлу записывается с помощью слэшей «/».
Встроенные примеры библиотеки SD
В Arduino IDE встроены готовые примеры для быстрого изучение функций бибилотеки:
Card Info – это извлечение информации, хранящейся в SD карте. С ее помощью можно узнать, в какую файловую систему отформатирована карта, наличие свободного места, какие данные записаны.
Yun Datalogger – позволяет записывать лог-данные с трех сенсоров на карту.
Datalogger – регистрирует и созраняет данные, полученные с датчика на карту.
Dump File – считывание данные с карты, передает их в серийный порт.
Files – создает и удаляет данные. Существует функция file.write(), которая помещает записанные данные в буфер
Перемещение информации на карту происходит при вызове функций flush() или close(), поэтому важно закрывать его после каждого открытия файла, иначе данные будут потеряны.
Read Write – записывает и считывает файлы с карты.
Функции библиотеки SD
Ардуино-библиотека SD содержит различные функции, с помощью которыми можно управлять данными. Функции класса SD:
begin() – функция инициализирует библиотеку, присваивает контакт для сигнала.
exists() – призвана проверить, имеется ли на карте необходимая информация.
mkdir() – позволяет создать нужную папку на карте памяти.
rmdir() – с помощью этой функции можно удалить папку
Важно, чтобы удаляемая папка была пустой.
open() – позволяет открыть файл, который нужен для записи или чтения. Если нужный файл отсутствует на карте, то он будет создан.
remove() – удаляет любой файл.
В ответ на все эти функции должно прийти одно из значений – true, в случае удачного завершения операции и false при неудаче.
Создание, редактирование и удаление файлов.
Для работы с файлами в ардуино существует класс File. В него входят функции, которые предназначены для записи и чтения информации с карты:
- available() – проверяет наличие в файле байт, которые доступны для чтения. В ответ приходит количество места, которое доступно для чтения.
- close() – закрывает файл, перед эти проверяет, сохранены ли данные на карту.
- flush() – функция позволяет убедиться, что данные записаны на карту.
- name() – возвращает указатель на имя.
- peek() – считывает байты данных, при этом не перемещает указатель на следующий символ.
- position() – находит текущее положение указателя в файле.
- print() – выводит данные в отдельный файл.
- println() – печатает данные в файл до места, где появляется символ перевода каретки и пустая строка.
- seek() – меняет положение текущей позиции в файле.
- size() – выводит информацию о размере данных.
- read() – считывает информацию.
- write() – производит запись в файл.
- isDirectory() – с помощью этого метода происходит проверка, является ли файл директорией, то есть каталогом или папкой.
- openNextFile() – выводит имя последующего файла.
- rewindDirectory() – возвращает к первому файлу в директории.
Для корректной работы платы нужно проследить, чтобы был сконфигурирован SS выход.
Особенности использования карты как основного хранилища
Есть ряд некоторых важных особенностей, которые следует учитывать при данной процедуре.
Будет полезным
При использовании накопителя, будь то SD-флешка или USB-накопитель, важно помнить, в каком формате находится данный девайс и поддерживает ли его операционная система Android, а основных файловых форматов существует четыре типа: FAT32 или exFAT, ext4 или f2fs. Как поменять память телефона на карту памяти андроида? Вопрос не совсем корректный, полностью выполнить замену невозможно, можно лишь как бы «нарастить» дополнительный объем
Как поменять память телефона на карту памяти андроида? Вопрос не совсем корректный, полностью выполнить замену невозможно, можно лишь как бы «нарастить» дополнительный объем.
Использование вашей SD-card в качестве основного накопителя может быть отличным решением для меломанов и любителей посмотреть сериалы по пути на работу или в длительном путешествии. Но, как зачастую это бывает, расширение памяти всегда упирается в стоимость требуемого девайса, ведь они отличаются как по скорости, так и по объему, а также по адаптируемой функции хранения информации. Вот некоторые нюансы, рассматривать которые можно с разных сторон – как в отрицательную сторону, так и в положительную:
- SD-карты медленные. Это болезненная реальность современных крошечных чипов памяти. Несмотря на то, что они могут хранить тонны данных, они медленнее, чем телефонное хранилище и имеют ограниченное количество циклов чтения-записи.
Использование SD-карт в качестве постоянного хранилища потребует более частых операций чтения/записи, что со временем ухудшит ее производительность, а в худшем случае может привести к полной потере данных. Особенно обидно будет, если там присутствуют важные документы или дорогие для памяти фотографии или уникальные видеозаписи.
Предварительно, прежде чем поменять память телефона на карту памяти, ваш Андроид сделает тест производительности SD-карточки, чтобы убедиться, что она достаточно быстрая и может соответствовать параметрам для использования в качестве главного накопителя.
Обратите внимание
Андроид предупредит о наличии внешнего хранилища и может даже отказаться принять его, если SD-шка очень медленная.
Безвозвратная интеграция в операционную систему. С использованием функции Adoptable Storage операционная система Android зашифровывает внешнюю SD-карту, используемую как внутреннее хранилище, поэтому она привязывает к определенному устройству, без возможности дальнейшего использования на другом смартфоне. Ключ, используемый для шифрования данных на SD-карте, хранится во основной памяти устройства Android. Таким образом, невозможно демонтировать принятое хранилище на другой телефон из-за его зашифрованного характера данных (вынуть карту можно, но она не определится на другом телефоне).
Однако вы можете удалить внешнее съемное вместилище с вашего устройства и вернуть его обратно в режим работы простого флеш-накопителя. Устройство запомнит информацию о приложениях, которые находятся на данной карточке, чтобы восстановить настройки, когда принятое устройство будет подключено позже. Таким образом, вы также можете использовать другой накопительный дивайс.
Всегда следите за тем, чтобы вы не удалили установленную по умолчанию SD-карту при процедуре размонтирования, иначе носитель информации может быть поврежден.
Не все программы можно установить. Практически Android может устанавливать почти все приложения на внутреннем накопителе. Однако это также зависит от согласия разработчика приложений. Он имеет право включать или отключать поддержку принятого хранилища в приложении, добавляя в код скачиваемой программы соответствующие атрибуты.
Как выбрать SD карту.
Как правило скоростной класс карты памяти на шильдике простого формата SD обозначается цифрой внутри буквы C, а для стандарта UHS скоростной класс определяется цифрой внутри буквы U. Область применения классов и совместимость с устройствами.
| Класс | Скорость записи | Предназначение |
| Class 2 | не менее 2 МБ/с | Запись видео данных для телевидения стандартного разрешения формата SD |
| Class 4 | не менее 4 МБ/с | Для записи видео формата HD(высокая четкость), а также формата Full HD (выысокое разрешение от 720p до 1080p/1080i). Цифровые фотокамеры начального уровня, игровые приставки и другие устройства с поддержкой карт формата SDHC. |
| Class 6 | не менее 6 МБ/с | |
| Class 10 | не менее 10 МБ/с | Для записи видео в формате Full HD (1080p) и последовательной регистрации HD stills (high-speed data bus) |
| UHS Speed Class 1 (U1) | не менее 10 МБ/с | Запись видео в формате Full HD, трехмерного видео изображения, съемка фотографий в формате высокой четкости (HD) и запись вещаний в реальном времени |
| UHS Speed Class 3 (U3) | не менее 30 МБ/с | Запись видеофайлов для телевидения 4K — телевидение UHD (UHS bus). Фотоаппараты D-SLR и D-SLM и видеокамеры с поддержкой 4K или 2K. |
И напоследок скажу еще несколько слов о режиме совместимости карт SD. Карты памяти SDHC не совместимы с теми цифровыми устройствами, которые изначально предназначены только для работы с картами SD, а вот те хост-устройства (фотоаппарат, видеокамера, телефон…) которые могут трудиться с SDHC-картами полностью совместимы с SD-картами.
Карты памяти формата SDXC следует использовать только с SDXC устройствами, так как с девайсами SD / SDHC работать не будут, а вот цифровые устройства SDXC могут использовать и поддерживать SD, SDHC и SDXC карты памяти. Хост-устройства SDHC поддерживают как SD так и SDHC карты памяти, а карты памяти в формате SDHC можно использовать с цифровыми устройствами SDHC и SDXC.
Если вы нашли ошибку, пожалуйста, выделите фрагмент текста и нажмите Ctrl+Enter.