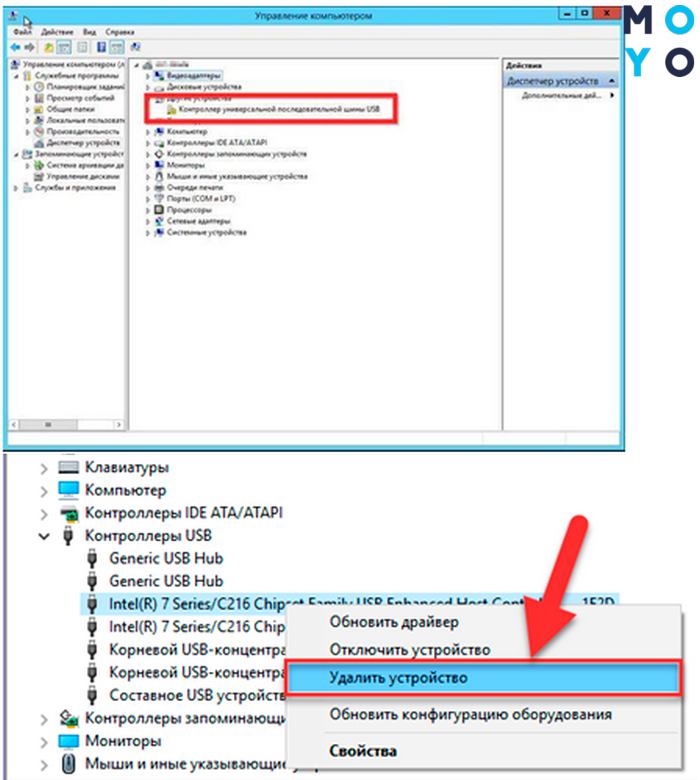Что такое Смарт ТВ приставка?
Можно придумать очень много разных формулировок, использовать какие-то умные слова и т. д. Но чтобы было просто и понятно, я отвечаю на этот вопрос так: Smart TV приставка (медиаплеер, смарт бокс) – это отдельное устройство (что-то типа мини-компьютера, смартфона, планшета, но без экрана), на котором установлена операционная система, которая оптимизирована для работы на экране телевизора и которая дает возможность установки разных приложений, выхода в интернет, просмотра онлайн видео, ТВ каналов через интернет, IPTV и т. д. По сути это небольшой компьютер или планшет с возможностью подключения к интернету, который просто в качестве экрана использует ваш телевизор. Ну и чтобы всем этим было просто и приятно управлять, установленная на Смарт ТВ приставке операционная система разработана (или доработана) специально для управления с помощью пульта дистанционного управления. А интерфейс и приложения оптимизированы для отображения разной информации на большом экране телевизора.
По сути это небольшой компьютер или планшет с возможностью подключения к интернету, который просто в качестве экрана использует ваш телевизор. Ну и чтобы всем этим было просто и приятно управлять, установленная на Смарт ТВ приставке операционная система разработана (или доработана) специально для управления с помощью пульта дистанционного управления. А интерфейс и приложения оптимизированы для отображения разной информации на большом экране телевизора.
Самое главное – доступ к интернету. Смарт приставку можно подключить к интернету по Wi-Fi или с помощью сетевого кабеля (это зависит от модели, Wi-Fi есть всегда, а вот LAN-порта может не быть). После этого сама система и установленные приложения получают доступ к интернету. У нас появляется возможность устанавливать разные приложения и игры (как на телефон). Смотреть YouTube через отдельное приложение. Смотреть ТВ-каналы, фильмы, сериалы, мультики через разные онлайн-кинотеатры ( Netflix, Амедиатека, MEGOGO, ivi и т. д.). Можно использовать браузер (обычно его нужно установить вручную) для просмотра сайтов.
Какие бывают?
Они бываю в виде бокса (отдельной коробочки), или в виде стика (что-то типа большой флешки). Для примера давайте посмотрим на две очень популярные приставки от Xiaomi: Mi Box S и Mi TV Stick. Основное отличие стика от бокса конечно же в размере. Приставка в формате стика намного компактнее. Она подключается напрямую к телевизору в HDMI-вход. А приставка в виде отдельной коробочки подключается к телевизору с помощью кабеля. Как правило, приставки которые в формате бокса (на фото справа) более производительные и функциональные. Например, в них может быть USB-порт (или даже несколько, для подключения флешки, жесткого диска, мышки, клавиатуры), LAN-порт (для подключения к роутеру по кабелю) и т. д. Размер их корпуса это позволяет. Ну и в них как правило установлено более производительное железо.
Основное отличие стика от бокса конечно же в размере. Приставка в формате стика намного компактнее. Она подключается напрямую к телевизору в HDMI-вход. А приставка в виде отдельной коробочки подключается к телевизору с помощью кабеля. Как правило, приставки которые в формате бокса (на фото справа) более производительные и функциональные. Например, в них может быть USB-порт (или даже несколько, для подключения флешки, жесткого диска, мышки, клавиатуры), LAN-порт (для подключения к роутеру по кабелю) и т. д. Размер их корпуса это позволяет. Ну и в них как правило установлено более производительное железо.
Питание обычно подключается через отдельный адаптер питания (который идет в комплекте), а стики питаются от USB-порта телевизора (при необходимости можно подключить через адаптер питания от розетки).
Описание работы частотомера
Структура схемы состоит из микроконтроллера Attiny2313 (DD2) и двоичного синхронного счётчика 74AC161 (DD1). Входящий сигнал для усиления поступает на транзистор VT1, затем с коллектора он идет на вход «С» двоичного счётчика DD1. Контроль за работой данного счетчика осуществляет микроконтроллер Attiny2313, который выполняет обнуление, останавливает или запускает подсчёт (вывод 10) путем подачи управляющего сигнала.
Непродолжительной подачей лог.0 на вход R двоичного счётчика DD1, микроконтроллер сбрасывает его, а после этого, отправив сигнал лог.1 на входе ЕР, запускает его работу. Далее как уже было сказано, микроконтроллер считает импульсы с выхода старшего разряда (вывод 11) счётчика в течение 0,5 сек.
Программа «Частотомер IRDA» обеспечивает обмен данными между компьютером и схемой частотомера. Сигналы данных на ПК следуют с порта PD6 (вывод 11) Attiny2313. Линия порта РВ1 (вывод 13) предназначена для сигналов синхронизации следующие от ПК.
Вначале микроконтроллер вырабатывает импульс старта продолжительностью примерно 1,6 мкс после чего следует пауза. Управляющая программа время от времени считывает порт 2F8H и при регистрации байта, отправленного МК, инициирует передачу синхроимпульсов. Данные синхроимпульсы появляются при отправке числа 0 в инфракрасный порт компьютера (ТХ). Состав импульсов: 1-й бит стартовый и 8-мь бит число ноль.
При обнаружении лог.1, МК инициирует передачу, отправляя 1-й импульс (стартовый) — выставляет лог.1 на линии данных и дожидается спада на линии синхронизации, для того чтобы отправить импульсы данных. В случае если бит данных равен нулю, то выставляется лог.1 на линии данных синхронно с лог.1 на синхронизирующей линии (поскольку импульсы инвертированы), если бит данных один, логический уровень на данных не меняется.
Так как скорости передачи и приёма равны, это позволяет получить независимость от установленной скорости инфракрасного порта компьютера.
Прошить микроконтроллер Attiny2313 можно как простым LPT-программатором, так и USB программатором. Фьюзы (для CodeVisionAVR) при программировании необходимо выставить следующим образом:
Чтобы частотомер мог обмениваться данными с компьютером через порт IRDA, последний должен быть правильно сконфигурирован. Для этого в BIOS компьютера активируют данный порт, указывая в настройках «FULL DUPLEX», а так же сигналы «ТХ» и «RX» необходимо отметить как не инвертированные.
В операционной системе Windows в «Диспетчер устройств» выделяют драйвер для «Устройства ИК связи» далее «Последовательный кабель с использованием протокола ИК связи (IrDA)» далее (стандартный инфракрасный порт).
Скачать прошивку (скачено: 201)
Самый простой частотомер до 10 МГц на микроконтроллере Attiny2313
Схема управления шаговым двигателем. Управление по компьютеру.
Простые часы на микроконтроллере Attiny2313. Схема и описание
Что делать, если компьютер не видит PSP
В этой ситуации поможет следующее:
- Проверка работоспособности порта USB. Нужно выяснить, работают ли другие гаджеты при подключении к ПК через этот разъем.
- Осмотреть сам кабель на предмет наличия повреждений. Шнур может быть поврежден, поэтому передача файлов не осуществляется. Если целостность оболочки провода нарушена – лучше воспользоваться другим. Также соединению ПК и PSP может помешать неоригинальный кабель.
- Переустановить драйвера. Это последняя мера, которую можно выполнить самостоятельно, без обращения к мастеру.
Каким образом переустанавливаются драйверы:
| Шаг №1 | Зайти в меню «Пуск» на компьютере. |
|---|---|
| Шаг №2 | Выбрать «Компьютер», кликнуть правой кнопкой мышкой, в появившемся меню, зайти в раздел «Свойства». |
| Шаг №3 | Перейти в «Диспетчер устройств» – «Контроллеры универсальной последовательной шины USB». |
| Шаг №4 | Удалить все универсальные хост-контроллеры . |
| Шаг №5 | Выполнить поиск нового оборудования. |
| Шаг №6 | Дождаться обновления драйверов и повторить попытку соединения PSP и компьютера. |
Совет напоследок: PSP стоит подключать к портам, которые находятся на тыльной части системного блока ПК (например, 10TV004BRU) или к портам на материнской плате.
Интересная статья: Как выбрать Sony PlayStation 4: какая версия лучше?
Какой способ выбрать в итоге? Оба метода рабочие. Но для соединения ПК и PSP через флеш-карточку понадобится еще и устройство-переходник (если ПК не оборудован подходящим разъемом для SD-карт). При подключении через USB можно не только перекинуть нужную информацию на консоль, но и решить вопрос с тем, как играть в PSP на компьютере (хотя здесь понадобится еще и установка специального плагина).
https://youtube.com/watch?v=BUgPa76kgiU
Дополнительные устройства
Свитчи и коммутаторы. Связывают компьютеры друг с другом.
Свитч – простое устройство, которое может только объединить компьютеры в сеть.
Коммутатор – это более продвинутое устройство, которое помимо объединения, может управлять сетью, разделять сети на виртуальные и показывать события во встроенном журнале.
Количество подключений зависит от количества портов. Как правило, их от 12 до 48 и скорость подключения на каждом до 1 Гб/с.
Wi-Fi роутер. Выполняет ту же роль, что и коммутатор, только в беспроводном режиме. Современные роутеры работают в двух режимах:
- 2,4 Ghz – скорость до 400 Мб/с.
- 5 Ghz – скорость до 1 Гб/с.
3G и 4G роутер. Компактный роутер, который, как и , получает интернет от сотового оператора через сим-карту и раздает его нескольким устройствам по Wi-Fi.
Современные роутеры могут работать от встроенного аккумулятора, что позволяет получать интернет без подключения к электрической сети.
Устройство бесперебойного питания (УПС). Оно служит защитой для стационарного компьютера от перебоев с электричеством. Позволит продолжить работу в течение 15-30 минут после отключения электроэнергии. Этого времени хватит для сохранения документов и безопасного завершения работы.
Стандартное УПС имеет два сокета питания для подключения монитора и системного блока. Более мощные модели имеют от 4 до 8 сокетов.
USB кабели:
1. Для зарядки и передачи данных для телефонов и планшетов с системой Android.
2. Для зарядки и передачи данных для телефонов и планшетов Apple.
3. USB удлинитель.
4. Для подключения МФУ, принтера и сканера.
5. Для подключения переносных жестких дисков.
Программаторы. Специальные устройства, через которые программируются микросхемы и контроллеры.
Сканер штрих-кодов. Применяется в торговых точках: магазинах, киосках, торговых павильонах. Сканер считывает штрих код и выводит наименование и цену товара на компьютер.
Музыкальный пульт. Используется музыкантами для настройки и регулирования параметров звука и создания спецэффектов.
Существует и другое профессиональное оборудование, которое подключается к компьютеру через USB-порт: синтезатор, автомобильный сканер и др.
Источник бесперебойного питания
Блок бесперебойного питания для компьютера называют источником бесперебойного питания (сокращенно ИБП). Он незаменим, если есть проблемы с энергоснабжением. Электросети перегружены, и отключения электричества, к сожалению, становятся нормой. Ноутбук при этом переходит на питание от собственной встроенной батарейки.
Источник бесперебойного питания
А для стационарных компьютеров необходим ИБП: он на некоторое время (как правило — непродолжительное) после выключения электричества или скачка напряжения сохраняет подачу электроэнергии для компьютера. Это позволяет сохранить все свои наработки и корректно выключить компьютер.
Как включить вай-фай на ПСП
Первый шаг — включение самой приставки и модуля Wi-Fi, который находится у неё внутри. Достаточно сместить в правую сторону ползунок с надписью WLAN, чтобы соединение начало поддерживаться. На следующих этапах порядок выполнения действий будет таким:
- Открыть меню.
- Положение рамки выбора сместить стиком до тех пор, пока не дойдёт до пункта с настройками. Функция WPA тоже учитывается.
- Найти пиктограмму «Настройка сети», войти в неё.
- Чтобы подключиться к Интернету, указатель следует перевести на строку с названием «Режим инфраструктуры». Далее нажать на крестик.
- На следующем экране выбрать профиль для подключения. «Новое соединение» выбирают, если настройки производятся впервые. Следующий выбор касается регистрации точки для доступа. Самый простой вариант — использование функции «Сканирование». После этого игровая приставка решает вопрос в автоматическом режиме.
- Из списка представленных точек доступа остаётся выбрать ту, с которой планируется работать. Название переносится в графу с параметрами автоматически. Но можно легко сменить эту характеристику, для чего просто следует нажать на крестик.
- Перевести джойстик вправо, чтобы открылись настройки с безопасностью. Тип шифрования выбирается в зависимости от того, какая схема используется текущим роутером. В следующем блоке нужно ввести пароль от сети Wi-Fi. После этого определяются параметры, которые будут характерны для самой сети. Здесь определяющим фактором становится метод подключения, выбранный провайдером в том или ином случае. Данные вводятся те же, что использовались, когда настраивалась точка доступа.
- Остаётся сохранить конфигурацию, и подключение PSP к Wi-Fi можно считать успешным.
Как подключить к компьютеру мышь и клавиатуру?
Давайте посмотрим на заднюю панель компьютера и найдем на нем много однотипных разъемов — USB 2.0 или USB 3.0. USB 3.0 это более скоростной разъем для подключения к компьютеру периферийных устройств и отличается он от предшественника синим цветом коннектора. В случае, если устройства, которые вы собираетесь присоединить, поддерживают этот стандарт, то есть имеют такой же синий разъем на проводе, лучше задействовать именно его для более высокой скорости отклика и передачи данных.
Большинство современного оборудования для подключения используют именно этот разъем — клава, мышь, вебка, принтер, сканер, микрофон, колонки, флешки и так далее. Поэтому берем последовательно нашу клавиатуру и мышь и присоединяем к USB разъему на задней части корпуса ПК.
Сегодня также имеется возможность воспользоваться беспроводными девайсами. Они всегда комплектуются маленькими беспроводными Bluetooth-передатчиками. Его мы вставляем также в USB порт на компьютере, а потом при включении компьютера они сами, либо с нашей помощью, сконнектятся между собой.
Если вам попался старый отцовский компьютер, то скорее всего у него для мыши и клавы есть еще два разъема — PS/2 (фиолетовый для клавы и зеленый для мышки), однако в современных реалиях они уже почти не встречаются. Для коннекта к ним у этих устройств, разумеется, должны быть соответствующие вилки, либо переходники с USB на PS/2.
Следующим шагом будет подружить системный блок с микрофоном и колонками или наушниками. Для самого простенького микрофона или наушников подойдут обычные выход и выход MiniJack — розовый для микрофона и зеленый для акустики.
Если же вы приобрели более продвинутые модели, то скорее всего они будут подключиться также посредством коннектора USB. То же самое касается и остального — принтер, веб-камера и все остальное цепляем через USB порты.
Тактирование микроконтроллеров
Тактовая частота МК – это количество тактов за секунду, выполняемых контроллером. Чем она выше, тем большее количество операций он может выполнить.
Существуют несколько способов тактирования МК. Они зависят от использования:
- Внутреннего RC-генератора. Он может работать только на частоте 1, 2, 4, 8 МГц. Если нужна другая частота, то он не подойдет. При необходимости использования точных временных интервалов тоже нельзя пользоваться этим методом, т. к. его задающая частота колеблется в зависимости от температуры.
- Внешнего кварца. Этот способ имеет более сложное подключение. Емкость конденсатора должна находиться в интервале 15–22 пФ. Один выход присоединяется к резонатору, а другой заземляется.
- Внешнего генератора. Этот генератор также нестабилен при разной температуре, как и внутренний.
- RС-цепочек. Для данной схемы подойдет конденсатор емкостью от 22 пФ, резистор 10–100 кОм.
Для простейших микроконтроллеров подойдут внутренний или внешний генератор и RC-цепочки. Для проектирования более точных МК потребуются стабильные источники тактирования.
Какой тип микроконтроллера выбрать для начального изучения?
Для того, что бы освоить программирование микроконтроллеров на достаточно хорошем уровне, сначала необходимо научится программировать какой-то один тип микроконтроллеров и изучить все его возможности. Тогда гораздо проще будет освоить и другие типы МК.
К основным критериям выбора МК относится:
— доступность, т. е. МК можно легко купить в любом радиомагазине;
— низкая стоимость. Здесь все понятно;
— наличие подробной технической документации;
— бесплатное программное обеспечение;
— наличие литературы и достаточного количества примеров по выбранному типу МК.
Последний пункт я выделяю как наиболее важный
Поскольку только при наличии множества наглядных и интересных примеров можно хорошо освоить программирование микроконтроллеров не теряя интерес к данному занятию, что очень важно при длительном изучении МК
На мой взгляд, и по личному опыту всем названным критериям отвечает микроконтроллер ATmega8 компании Atmel. Его мы и возьмем за основу.
Основные возможности микроконтроллеров
Микроконтроллеры способны принимать сигналы, например с различных датчиков, кнопок или клавиатуры, обрабатывать их и выдавать управляющие сигналы, например для отображения информации на семисегментных индикаторах или жидкокристаллических дисплеях.
С помощью МК можно формировать очень точные временные интервалы благодаря наличию встроенных таймеров-счетчиков. Это позволяет создавать часы, таймеры, секундомеры и прочие устройства, где необходимо учитывать отрезки времени.
Также МК применяются для подсчета импульсов, что дает возможность сосчитать количество срабатываний какого-либо устройства. Например, можно подсчитать количество срабатываний реле с целью контроля или автоматизации определенного процесса.
Если подсчитать количество импульсов за единицу времени, то мы получим частотомер.
Наличие встроенного устройства широтно-импульсной модуляции (ШИМ) позволяет управлять частотой вращения вала двигателя.
Многие микроконтроллеры имеют в своем кристалле аналогово-цифровые преобразователи, с помощью которых можно создавать различные измерительные устройства, такие как вольтметры, амперметры, омметры, измерители емкости и т. п.
Еще микроконтроллеры могут обмениваться данными между компьютером и другим МК. Для этого практически в любом МК имеется встроенный один или несколько интерфейсов передачи данных: USART, SPI, CAN, USB и др.
Также в МК встроены и другие функциональные узлы, такие как различные прерывания, сторожевые таймеры и прочее другое. Однако я надеюсь, что даже перечисленных функций и возможностей микроконтроллеров вас заинтересует и вдохновит на их дальнейшее изучение.
Внешний жесткий диск
В последнее время уже не редкость встретить человека, который вместо флешки достает внешний жесткий диск. Очень удобная вещь, особенно, если у Вас ноутбук!
Внешний жесткий диск с USB-подключением
Он работает по принципу: “Просто включил и работает!” При этом не надо разбирать компьютер, чтобы заменить винчестер на более ёмкий или для того, чтобы к имеющемуся винчестеру добавить второй, внутренний, винчестер.
Правда, такая простота и мобильность в использовании внешнего жесткого диска обойдется Вам дороже, чем замена старого или добавление второго внутреннего винчестера в Ваш системный блок. Внешний винчестер, как правило дороже внутреннего, но удобнее, в том числе, для резервного копирования Вашей ценной информации!
Разница внешнего винчестера и флешки в объеме информации, которую можно на них разместить. Есть внешние винчестеры, которые больше терабайта. Однако плюсом флешки остается ее маленький размер – можно в карман положить.
Распечатать статью
Получайте актуальные статьи по компьютерной грамотности прямо на ваш почтовый ящик. Уже более 3.000 подписчиков
.
Важно: необходимо подтвердить свою подписку! В своей почте откройте письмо для активации и кликните по указанной там ссылке. Если письма нет, проверьте папку Спам
PSP и Интернет
Возможно, для большинства нынешних пользователей идея выхода в сеть на устройстве подобного рода покажется чем-то бессмысленным, так как аппарат не обладает сенсорным экраном. Поэтому набор символов осуществлялся при помощи имеющихся аналоговых стиков. Да, это не самый удобный способ, но он присутствует, имеет весьма качественную реализацию, да и в то время это было просто невероятно.
У жителей большинства стран постсоветского пространства в то время даже компьютера-то еще не было, что уж говорить об интернете. А мысль о подключении к той самой всемирной сети без каких-либо кабелей или проводов просто потрясала.
Об этой вещи можно говорить практически бесконечно, но пришло время рассмотреть, как же производится настройка Wi-Fi на PSP
Алгоритм подключения
Первым делом стоит включить аппарат, а также Wi-Fi-модуль. Чтобы это сделать, нужно сместить ползунок WLAN направо. После этого заходим в меню и смещаем стиком положение рамки выбора до тех пор, пока не дойдем до настроек «Настройка сети» и входим в нее.
Так как нас интересует Wi-Fi-подключение, то переводим указатель на положение «Режим инфраструктуры» и нажимаем «икс».
Появится экран выбора профиля подключения. Так как подключение на гаджете настраивается в первый раз, вам следует избрать графу «Новое соединение».
Далее необходимо будет избрать метод регистрации точки доступа. Можно, конечно, и руками вводить, но проще нажать на «Сканирование», а PSP-шка сделает все сама.
После определения имеющихся сетей нужно найти и выбрать необходимую нам точку доступа из списка представленных. Ее название будет автоматически перенесено в параметры, но при желании его можно будет сменить, для чего потребуется снова нажать «икс». В этой работе изменение данного параметра рассматриваться не будет.
Клацаем джойстиком вправо, и на экран выводятся настройки безопасности, где сперва потребуется выбрать аутентичный заданному в настройках роутера, тип шифрования.
Следующий блок выведет поле, куда следует ввести пароль от вашей Wi-Fi-сети.
Затем следует избрать параметры самой сети. Они зависят от метода подключения, используемого вашим интернет-провайдером. Это те же значения, что вводились при совершении настройки точки доступа. Если оборудование получает IP-адрес автоматически, то выбираем простой метод.
Теперь на экран выведется сводная информация касательно всех настроенных установок. Останется только сохранить конфигурацию и начать пользоваться.
Способы подключения периферии к компьютеру
Подключение внутренней периферии
Внешняя видеокарта устанавливается в слот PCI-Express на материнской плате. Она имеет собственный процессор для обработки графики, и, как правило, в ней есть выходы для подключения нескольких мониторов. Более мощные модели имеют выходы для отдельных линий питания от блока питания ПК.
Современные видеокарты имеют выходы MiniDP, HDMI или VGA для подключения мониторов. Также HDMI и MiniDP позволяет передавать звук, если в мониторе есть встроенные колонки.
На заметку. Видеокарта может быть и встроенной в материнскую плату. Ее производительности вполне достаточно для простых задач: работы в офисных программах, просмотра фильмов и некоторых игр.
SATA жесткие диски подключаются к материнской плате через SATA кабель. Дополнительно к нему подается линия питания с блока питания.
M2 SSD диски подключаются напрямую к материнской плате.
Привод оптических дисков. Устанавливается в системный блок и подключается кабелем SATA к материнской плате для передачи данных и кабелем питания от блока питания.
Подключение внешней периферии
Клавиатура и мышь. Современные модели подключаются к ПК через USB кабель или беспроводной передатчик.
Но также встречаются модели с PS/2. Это устаревший вариант.
Колонки, наушники и микрофон. Аудиоустройства подключаются через аудио кабель с разъемом Jack 3.5.
Принтер, сканер, МФУ. Подключаются через специальный кабель.
Один его конец вставляется в оборудование – он имеет квадратную форму и обозначается как «тип B». Второй конец подключается к системному блоку и называется «тип А».
Должностная инструкция оператора ЭВМ
| УтверждаюМ. П. |
Должностная инструкция оператора ЭВМ
Настоящая должностная инструкция разработана и утверждена в соответствии с положениями Трудового кодекса Российской Федерации и иных нормативных актов, регулирующих трудовые правоотношения в Российской Федерации.
1.Общие положения
1.1. Оператор ЭВМ относится к категории технических работников.
1.2. На должность оператора ЭВМ назначается лицо, имеющее образование и стаж работы не менее лет.
1.3. Назначение на должность оператора ЭВМ и освобождение от нее производится приказом руководителя по представлению .
1.4. Оператор ЭВМ должен знать:
– приказы, указания, распоряжения, инструкции и другие нормативно-распорядительные документы, регламентирующие работу оператора ЭВМ;
– правила эксплуатации ЭВМ и обслуживания ксерокса;
– правила оформления документов, в том числе деловой документации с использованием типовых форм;
– правила орфографии и пунктуации;
– правила ведения делопроизводства;
– программное обеспечение (правила работы с Windows, Microsoft Office и т. д.)
– средства вычислительной техники, коммуникаций и связи;
– культуру труда и этику делового общения;
– основы законодательства о труде и охране труда Российской Федерации;
– устав предприятия, его штатное расписание, правила внутреннего трудового распорядка;
– правила и нормы охраны труда, техники безопасности, производственной санитарии и противопожарной защиты.
1.5. Оператор ЭВМ персонала подчиняется .
2. Должностные обязанности
Оператор ЭВМ
2.1. Осуществляет техническую подготовку документации, необходимой в процессе работы компании.
2.2. Выполняет копирование документов на ксероксе.
2.3. Выполняет набор различных текстов с соблюдением правил орфографии и пунктуации, а также стандартов оформления организационно-распорядительной документации.
2.4. Осуществляет работу с электронной почтой, принимает входящие электронные письма и следит за своевременной отправкой исходящих.
2.5. Распечатывает и систематизирует нужные документы.
2.6. Заносит в компьютерные базы данных различную информацию, важную и необходимую для работы компании.
2.7. Следит за состоянием компьютера и копировальной техники.
2.8. Своевременно информирует руководство о необходимости приобретения материалов, непосредственно относящихся к производственному процессу.
2.9. Оператор ЭВМ обязан:
2.9.1. своевременно отвечать на запросы других сотрудников по направлению профессиональной деятельности, предоставлять требуемую информацию в полном объеме;
2.9.2. соблюдать установленные сроки исполнения заданий и поручений;
2.9.3. оказывать помощь коллегам по работе при решении задач их деятельности в случае, если помощь может привести к качественному улучшению результатов деятельности;
2.9.4. честно и добросовестно выполнять возложенные на него обязанности;
2.9.5. содержать находящееся в пользовании имущество в целости и сохранности;
2.9.7. соблюдать правила внутреннего трудового распорядка, охраны труда, техники безопасности, производственной санитарии и противопожарной защиты.
3. Права
Оператор ЭВМ имеет право:
3.1. Знакомиться с проектами решений руководства компании, касающимися его деятельности.
3.2. Вносить на рассмотрение руководства предложения по совершенствованию работы, связанной с обязанностями, предусмотренными настоящей должностной инструкцией.
3.3. Осуществлять взаимодействие с сотрудниками всех структурных подразделений.
3.4. Запрашивать лично или по поручению непосредственного руководителя от сотрудников других подразделений компании информацию и документы, необходимые для выполнения своих должностных обязанностей.
3.5. Требовать от руководства предприятия оказания содействия в исполнении своих должностных обязанностей и прав.
4. Ответственность
Оператор ЭВМ несет ответственность за:
4.1. неисполнение или ненадлежащее исполнение своих должностных обязанностей, предусмотренных настоящей должностной инструкцией, – в пределах, определенных действующим трудовым законодательством Российской Федерации;
4.2. правонарушения, совершенные в процессе осуществления своей деятельности, – в пределах, определенных действующим административным, уголовным и гражданским законодательством Российской Федерации;
4.3. причинение материального ущерба – в пределах, определенных действующим трудовым и гражданским законодательством Российской Федерации.
Должностная инструкция разработана в соответствии с
Руководитель структурного подразделения
Согласовано:
Начальник юридического отдела
С инструкцией ознакомлен:
Базовая информация о PlayStation Portable
Каждый владелец устройства с таким названием должен хорошо изучить именно свой гаджет перед тем, как подключить PSP к интернету через Wi-Fi. Потому что данное обстоятельство напрямую влияет на то, получится у владельца добиться желаемого эффекта в вышеупомянутом вопросе или нет.
Начать стоит с того, что портативная консоль выходила в четырёх различных редакциях, и поэтому, несмотря на относительно одинаковый уровень качества деталей, их функциональные возможности несколько отличались. И если диагональ экрана на интересующий нас вопрос не влияет никоим образом, то вот Wi-Fi-модуль – совсем другое дело.
При старте продаж PSP-шка имела на борту модуль Wireless LAN 802.11 со стандартом b, который имеет скоростные ограничения в пределах 11 Мегабит/секунду. Так или иначе, а на то время этого было вполне достаточно, но время шло, и эволюция не прекращалась. Появился преемник стандарта b, который именуется 802.11g. Несмотря на то что он имеет обратную совместимость со своим предшественником, большинство защитных механизмов и методов шифрования он не поддерживает. Разумеется, с выходом новых редакций PlayStation Portable некоторые детали заменялись на более функциональные, в том числе и модули Wi-Fi-связи
Возможные варианты
Разумеется, наиболее очевидным и часто встречающимся ответом на заданный ранее вопрос является неверный ввод ключа безопасности. Как ни крути, а из всех случаев, которые описывают данную проблему, процентов 70 можно решить, если просто ввести пароль от точки доступа без ошибок. Это статистический факт, а не воображаемые домыслы.
А если перейти от мелких неприятностей к настоящим проблемам, то здесь на первом месте будет проблема несовместимости. В настоящее время большинство установленных роутеров и точек доступа работают в режиме «g» или «n». И если учесть, что при большом желании подключить консоль к интернету в первом случае ещё хоть как-то, но возможно, то при попытке присоединить её к роутеру, работающему на технологии 802.11n, станет ясно, что PSP не видит Wi-Fi-сеть вовсе.
В этом случае потребуется или менять настройки на роутере, или попросту отказаться от идеи подключения. И если со вторым всё понятно, то что делать в первом случае, не совсем ясно. А делать нужно следующее:
- Зайти на роутер, причём в зависимости от фирмы, модели и установленной на него прошивки, вводимые IP-адрес, логин и пароль будет отличаться.
- Перейти во вкладку настроек Wi-Fi и первым делом сменить режим работы с автоматического на «Только G». Затем сохранить настройки и перезагрузить устройство.
- Если же это не помогло, то придётся попробовать сменить тип безопасности с WPA/WPA2 на WEP. Но будьте осторожны, WEP давно устарел, к тому же его легко взломать, так как он не поддерживает типы безопасности AES и TKIP. Именно из-за отсутствия поддержки этих типов безопасности устройство и отказывается подключаться к точке доступа. Сохраняем и перезагружаем.
- Также имеет значение выбранный канал, потому что выбранная частота может перебиваться либо сигналом соседнего роутера, либо другими устройствами. Попробуйте последовательно изменить каналы и подключиться к Wi-Fi.
- В крайнем случае, если ничего не помогает, а нужно определить, работает ли вообще Wi-Fi-адаптер, можно попросту открыть доступ и попробовать подключиться без каких-либо ключей. Если и в этом случае будет отсутствовать доступ к сети, то проблемы создаёт либо прошивка, либо сам адаптер.
Ещё одной проблемой может оказаться отключённый DHCP-сервер. Это такой модуль внутри роутера, который занимается распределением и назначением IP -адресов всем подключённым к данной сети устройствам. Если же он выключен, то его следует запустить в соответствующей вкладке настроек.
Post Scriptum
Немаловажным также является тот факт, что на территории Российской Федерации, да и не только её, свою популярность рассматриваемая карманная консоль получила из-за возможности взлома. А это как раз может иметь прямое отношение к проблеме невозможности подключения к интернету. Если процесс смены программного обеспечения прошёл неудачно или сам файл прошивки является испорченным или плохо собранным, то могут плохо работать или попросту отсутствовать какие-то функции. Чаще всего это «отваливающийся» модуль Wi-Fi или неспособность подключиться к сети.