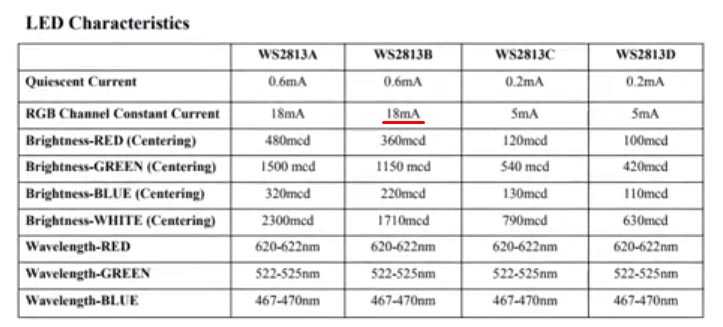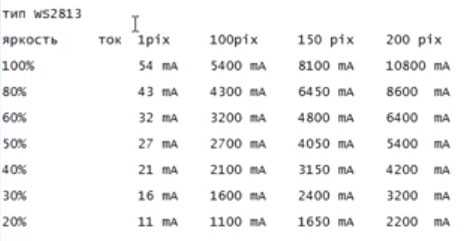Требуемые инструменты
Обзоры клавиатур с подсветкой клавиш демонстрирует различные варианты клавиатур с подсветкой:
- стандартная прямоугольная;
- геймерская;
- клавиатура ноутбука;
- беспроводные аналоги.
Чтобы повторить подобный опыт, осветив стандартные варианты без дополнительных спецэффектов, необходимы определенные инструменты и материалы:
- светодиодная полоса (до 1 м);
- паяльник;
- элементы питания (в случае встроенного варианта подпитки подсветки);
- сетевой кабель (около 3 м);
- переходник 2-4-пиновый на 1-6-пиновый;
- набор отверток;
- изолента;
- выключатель;
- канцелярский нож;
- клей (для некоторых вариантов со сменой панели клавиш);
- тестер для финальной проверки работоспособности всех элементов цепи.
Практически все требуемые подручные материалы можно приобрести в любом специализированном магазине. Это касается и светодиодных лент для Multi-color системы подсветки.
Выгодные стороны использования диодной ленты
Механические клавиатуры с подсветкой все построены на принципе применения светодиодного полотна. Такому подходу предшествовали множественные не совсем удачные эксперименты. В выборе именно диодов основывался на следующих требованиях:
- компактного расположения внутри короба клавиатуры;
- небольшой вес;
- легкость в монтаже;
- потребление ресурса;
- удобство при замене износившегося элемента;
- требования к яркости источника света;
- устойчивость к множественным механическим повреждениям;
- возможность добавления дополнительных расцветок.
Последний пункт важен для встроенной системы Multi-color. Игровые клавиатуры или панели ноутбуков требуют контрастной подсветки. Это связано с требованиями ориентации геймера или тестера в процессе работы. Раскрашенные в разные световые цвета области позволяют быстро сориентироваться и предотвратить путаницу. Вдобавок светодиоды безвредно взаимодействуют с системами компьютера или ноутбука.
Как включить подсветку
Техника XXI в. выпускается на заводах с различными встроенными возможностями. Производитель стремится облегчить пользование своей продукцией и повысить ее привлекательность для покупателя. Такая опция, как подсветка клавиш, востребована, но бывает не на всех моделях ноутбуков.
На стационарных ПК проблема решается проще, можно купить съемную клавиатуру с подсветкой и обновить свою операционную систему до требуемой версии, где поддерживаются нужные опции. Иногда для того, чтобы символика светилась, нужно установить на ПК дополнительные драйвера.
Клавиатура лэптопов оснащена неприметной кнопкой Fn, или Function, которая включает дополнительные функции аппарата. В сочетании с ней и другой клавишей в большинстве случаев можно обеспечить включение подсветки. Привычно изготовители гаджетов делают включение внутреннего света при нажатии Fn и ряда клавиш F1–F12. Можно обнаружить скрытую подсветку при нажимании Fn и стрелок или Fn и пробела.
Если нет желания читать инструкцию или бродить по сайтам фирмы в поисках ответов, нужно быть готовым, что ноут при наборе различных комбинаций начнет выполнять непредвиденные команды: отключит сеть или «уснет». Чтобы восстановить нормальный режим работы, требуется нажать повторно набор кнопок.
Есть производители, которые выделяют включение подсветки специальной символикой в виде «…» или изображением мини-клавиатуры на клавише.
На некоторых моделях можно регулировать яркость свечения или цвет. Есть аппараты, где символы начинают светиться, если нажать кнопку сбоку. А другие разработчики предусматривают регулирование работы полезной функции заходом в меню компьютера.
Интересное видео по теме:
Asus
Компания Asus оборудует последние модели ноутбуков функцией ночного подсвечивания символов. А в модельном ряду ранних лет этот «наворот» отсутствует. Чтобы проверить, есть ли подсветка на ноутбуке, нужно нажать Fn+F4. Эта же команда регулирует силу света и делает ее ярче. При нажатии одновременно 2 пальцами на Fn+F3 яркость падает, и подсветку можно полностью выключить.
Специалисты рекомендуют присмотреться к символам раскладки на ноуте, если они прозрачные, то на 100% светятся в темноте.
Если не помогли эти кнопки, то можно попробовать все вышеперечисленные. Когда ничего не срабатывает, нужно понимать, что аппарат не обладает такими опциями. Настройка ночного режима через «Мой компьютер» в Asus не работает.
Acer
На аппаратах фирмы Acer клавиатура включается комбинацией Fn+F9 или кнопкой слева. На F9 есть рисунок, символизирующий клавиатуру. Если его на клавише нет, то подсветкой аппарат не оборудован.
Sony
В ноутбуках Sony настройка подсветки клавиатуры происходит в пусковом меню. Чтобы это сделать, нужно запустить приложение VAIO Control Center, после чего зайти в «Параметры клавиатуры» и выбрать меню «Backlight». Тут можно настроить режим работы светодиодов с учетом освещенности помещения. Кроме этого, на некоторых моделях Sony срабатывает стандартный набор команд с участием клавиш F.
Lenovo
Последнее поколение умной техники Lenovo оборудовано функцией подсветки печатного поля. Для этого пользователю нужно нажать комбинацию Fn+пробел. При внимательном рассмотрении можно увидеть на клавише Space изображение фонарика.
HP
Чтобы проверить, светится ли клавиатура HP в темноте, нужно нажать F5 с изображением «…» или F12. Какое из «F» сработает, зависит от модели. Случается, что ночной режим активируется при зажатии с F5 или F12 кнопки Fn.
Samsung
Производитель умной техники Samsung оборудовал некоторые модели своих ноутбуков датчиком автоматической подсветки. Например, как только аппарат 880Z5E определяет, что в помещении стало меньше света, он включает подсветку клавиатуры.
Если ноут не обладает такой опцией, то свет можно включить нажатием пары F4 и Fn. Выключение света происходит при повторном нажатии комбинации. Кроме этого, «Самсунг» имеет специальное ПО, которое можно установить дополнительно. Программа будет включать и выключать свет в нужное время.
Dell
Чтобы ноут «Делл» порадовал светом ночью, нужно убедиться, что в его системе Bios функция включена. При последующих включениях аппарата после нажатия кнопки пуска кликают на F2 раз в 1 секунду. Если на ноутбуке Dell произойдет загрузка Windows, ноутбук выключают, и процесс повторяют.
MacBook
Чтобы аппарат компании Apple включил свечение клавиш в темное время суток, нужно зайти в меню «Системные настройки» и найти там раздел «Клавиатура». Там слева от надписей «Настроить яркость клавиатуры при слабой освещенности» и «Выключать подсветку клавиатуры через…» ставят галку.
Применение и разница с профессиональной цветомузыкой
Такие эффекты можно применять для создания недорогой цветомузыки в кафе, баре, ресторанах.
Очень часто такие RGB девайсы покупают автолюбители и монтируют данную подсветку на днище или в салоне своей машины.
Со стороны выглядит очень эффектно, тем более по затратам это сущие копейки.
Безусловно, эффекта профессиональной цветомузыки вы не получите. Здесь не будет явного разделения спектра звука на средние и высокие частоты, и тонкой привязки моргания от этого.
Что басы, что писк, мигать будет все одинаково, но по разному алгоритму. В идеале басы должны быть красными, высокие частоты сопровождаться синим, желтым, белым цветом, а средние — зеленым.
Клавиши включения подсветки
Во многих современных ноутбуках от Acer, преимущественно среднего и высокого ценового диапазона, клавиатура снабжена подсветкой. Практически во всех таких лэптопах используются одни и те же клавиши для ее включения или отключения.
- В игровых линейках, таких как Acer Nitro, может быть выделено сразу 2 клавиши под управление яркостью. Чтобы ее включить, нажмите Fn + F10, эта же комбинация отвечает за увеличение уровня яркости. Fn + F9, соответственно, уменьшает уровень или вовсе отключает ее. При этом в некоторых таких ноутбуках за ее включение и регулировку может отвечать только Fn + F9!
В линейке Swift и почти всех остальных других зачастую используется сочетание клавиш Fn + F8.
На некоторых компактных ноутбуках есть и нестандартный вариант. На примере ниже вы видите, что это может быть латинская буква U, требующая, естественно, одновременного нажатия с клавишей Fn.
Чтобы не нажимать клавишу Fn для включения подсветки и использования других возможностей в F-ряде, что нарисованы на каждой из клавиш, вы можете переключить их значение с функционального на мультимедийное. Учтите, что это касается всего F-ряда, и чтобы в будущем нажать именно, например, F9 в какой-либо игре или программе, вам понадобится нажимать Fn + F9, иначе вы просто включите/отключите подсветку, но программа не засчитает это как нажатие F9. Меняется данная опция через BIOS, о чем читайте в следующем разделе статьи.
Управление подсветкой
Управлять включенной подсветкой можно не на всех лэптопах Эйсер. Конечно, практически везде у нее есть как минимум 2 уровня яркости, которые меняются повторным нажатием клавиши, отвечающей за подсветку. Однако в своем большинстве это все. Офисные и бизнес-модели не предполагают наличие разных цветов, но зато часто можно изменить ее продолжительность — изначально подсветка гаснет автоматически через несколько секунд (обычно 30), в течение которых пользователь не нажимал ни на одну из клавиш. Сделать ее активной на постоянной основе можно в BIOS, о чем мы расскажем чуть ниже.
Игровой сегмент имеет большую настраиваемость и контроль над ней. Так, например на Acer Predator можно воспользоваться приложением PredatorSense, в одном из разделов которого регулируются зоны подсветки и сами цвета. Изменить же длительность подсветки можно только в BIOS, и делается это так:
- Перезагрузите ноутбук и при отображении логотипа Acer несколько раз нажимайте клавишу F2 для входа в БИОС.
- Перейдите на вкладку «Main» и найдите там пункт «Keyboard Lightning Timeout». Нажмите по нему Enter и смените значение на «disabled». Тем самым вы уберете отсчет времени, после которого подсветка автоматически отключается при бездействии клавиатуры.
Всем тем, кто через BIOS хочет изменить значение клавиш F-ряда с функционального на мультимедийное, тем самым управляя подсветкой и другими возможностями без клавиши Fn, в этом же меню нужно найти опцию «Function key behavior», нажать по ней Enter и изменить значение на «Multimedia Key».
Сохраните изменения и выйдите из BIOS клавишей F10.
Перейти на страницу официального сайта Acer для скачивания обновления BIOS
Сколько времени будет светить
Как примерно высчитать, сколько времени будет работать та или иная светодиодная лента на батарейках и какие батарейки под нее лучше подобрать?
Для начала вам нужно узнать название самой ленты и какие светодиоды в ней используются. Вбиваете эту марку в гугл и ищите параметры.
Самый главный – это напряжение и потребляемый светодиодом ток.
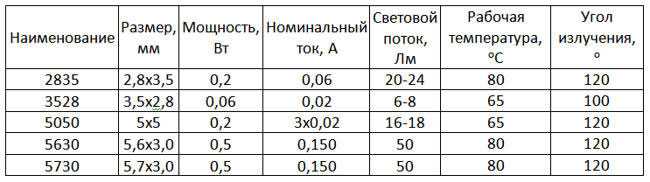
Далее подсчитываете, сколько таких светодиодов будет в вашей подсветке. И умножаете этот ток на их количество.
Например, при 50 диодах и свечении ленты на максимальной мощности, общий потребляемый ток будет составлять – 2700мА.
Довольно существенная величина. Такой ток могут выдать аккумуляторные батарейки 18650. Для 12 вольтовой подсветки вам понадобится собрать их в магазине минимум 3 штуки.
Емкость аккумулятора 18650 в самых популярных моделях составляет 2600мА/ч. Есть больше и меньше. Эти цифры означают – данная подсветка на батарейках 18650 при токе потребления 2600мА, будет непрерывно светиться около 1 часа.
Если потребляемый ток превышает номинальный ток разряда аккумулятора, соответственно и лента будет гореть значительно меньший временной промежуток, и наоборот.
Только при этом не забывайте, что у небольших батареек, не рекомендуется превышать ток разряда больше чем в полтора-два раза от ее емкости.
Иначе батарейки быстро испортятся.
Монтаж профиля кухонной подсветки
Итак, первым
делом отмеряете рулеткой общую длину вашей рабочей зоны и отрезаете по этим
размерам алюминиевый профиль.
Не забывайте
про толщину заглушки, ее тоже нужно учитывать в расчетах.
Иначе
профиль будет некрасиво выглядывать за плоскость кухонных шкафчиков.
Далее саморезами или на двухсторонний скотч закрепляете профиль к низу шкафчиков.
При этом обратите внимание, что крепить профиль необходимо через специальные клипсы.
Они
обеспечивают зазор, требуемый для охлаждения самой широкой части поверхности,
на которую собственно говоря и приклеивается подложка светодиодной ленты.
Прикрутите намертво саморезами плоскую часть и вы автоматически ухудшите охлаждение светодиодов, а значит и срок их службы.
Более подробно о всех нюансах по выбору и работе с такими профилями, а их поверьте не мало, читайте в отдельной статье.
Что такое Ambilight
Подсветка Ambilight (технология окружающего освещения) – изобретенная и запатентованная компанией Philips технология, которая обеспечивает фоновую адаптивную подсветку на телевизионных панелях компании.
Система анализирует цветовую палитру картинки на экране и включает аналогичное свечение по периметру телевизора. Работает все в динамическом режиме и создает эффект рассеивания изображения за пределы матрицы.
Выглядит очень эффектно и позволяет еще больше погрузиться в атмосферу фильма или сериала. Таким способом получается визуально увеличить размеры экрана и залить большую часть обзора зрителя цветом.
К сожалению, другие производители электроники не пытаются представить свои аналоги или купить у правообладателя права на использование Ambilight. Однако, при помощи некоторых гаджетов с AliExpress можно “наколхозить” нечто подобное.
Подсветка своими руками
Если производителем вашего девайса не предусмотрена подсветка, то существует два варианта решения проблемы – заказать
готовую или сделать
своими руками.
Если для клавиатуры стационарного компьютера можно изловчиться и сконструировать, как внешнюю, так и внутреннюю подсветку, то для ноутбука выбирать не приходится. Чтобы осветить рабочую панель переносного ПК понадобится
.
В некоторых случаях возникает потребность сделать дополнительное подсвечивание рабочей поверхности. Клавиатуры с подсветкой клавиш может быть куплена, но если такой вариант подходит. Если цена на подобные устройства не соответствует возможностям пользователя, достаточно запастись временем и сделать все своими руками. Для такой процедуры понадобится некоторые знания работы с паяльником, подключения диодной ленты.
Клавиатура для компьютера с подсветкой необходима для работающих в ночное время людей. Полуночники часто задаются вопросом, как добиться освещения клавиатуры, в случае если слепой набор не был освоен. Так же для некоторых операций есть необходимость смотреть на клавиши, что затруднительно при некачественном освещении.
Дополнительная иллюминация необходимо для:
- сотрудников IT-направления;
- геймеров;
- диспетчеров ночных смен;
- технического персонала, тестирующего на месте оборудования с подключением клавиатуры к прибору.
Освещение рабочей поверхности не только красивая фантазия для эстетического удовольствия. Необходимость видеть нужные клавиши при полном или частичном отсутствии света требует подобной меры. Забота о правильной работе может сэкономить время, дать приемлемый вариант взаимодействия с приборами.
В некоторых случаях необходимый вариант клавиатуры трудно достать, или вовсе нет возможности. Взяв аналогичный по конфигурации вариант достаточно просто сделать в нем подсвечиваемые клавиши. Для такой процедуры понадобятся некоторые навыки пайки и знание элементарных принципов радиоэлектроники.
Как включить подсветку на ноутбуке
Если вы часто работаете за ноутбуком в ночное время, да еще и при плохом освещении, наверняка вас порадует возможность подсветки клавиатуры на ноутбуке. Эта удивительно полезная функция появилась сравнительно недавно, она применяется для новых моделей техники. Включить подсветку совсем нетрудно, это не займет у вас много времени.
1
2
3
Перед тем как покупать ноутбук с подсветкой, проверьте, чтобы подсвечивались и английская, и русская раскладка. Некоторые производители выпускают отдельные клавиатуры для ноутбуков с подсветками. Так что, если у вашего ноутбука данной функции нет, вы можете купить другую клавиатуру и заменить ее, обратившись в сервисный центр.
Схема подключения RGB ленты
Многоцветные ленты невозможно подключить без управляющего устройства — контроллера. Он обеспечивает подачу питания к разным цветам и организует переходы из одного оттенка в другой. Подключать многоцветную подсветку напрямую бессмысленно, так как возможности ленты не будут использованы в должной степени. Контроллер получает питание 12 В на входе, а на выходе раздает требуемые номиналы по трем линиям — красной, зеленой и синей. Поэтому на вход надо подключить желтый и черный провод от разъема molex (два крайних, внимательно следим за полярностью), а выход подключаем к соответствующим контактам подсветки. Сам контроллер обычно прикручивают в свободный лоток для установки жесткого диска.
Помимо этого, есть возможность подключить ленту непосредственно к материнской плате. Обычно используются специальные виды, снабженные штекерами для подключения в соответствующее гнездо материнки. Некоторые производители, такие как GIGABYTE и прочие, выпускают специальное ПО для управления многоцветными лентами. Разработана технология RGB Fusion, позволяющая получить массу эффектов и режимов работы светодиодов. Подобные устройства и программы активно используют любители моддинга, украшающие системные блоки. Для украшения внешних предметов эти светильники не используются, что несколько ограничивает распространение методики.
Микрофон или Jack 3.5мм
Через линейный вход Jack на 3,5мм, при помощи штекера можно подать звук напрямую от любого источника — магнитофона, радиоприемника, магнитолы, телефона и т.п.
Микрофон при этом отключается и перестает реагировать на внешние звуковые раздражители. Вся функциональность контроллера автоматом переключается на прямой источник звука.
Если кто-то считает этот разъем бесполезной «фичей», то можете сравнить скорость реакции смены цветов при использовании микрофона и Jack 3,5mm разъема.
Разница будет заметна невооруженным глазом.
А вот в автомобиле подсоединить магнитолу, лучше именно таким способом.
Чувствительность микрофона регулируется специальной ручкой.
С обратной стороны вставлена клеммная колодка для непосредственного подключения RGB светодиодной ленты.
В большинстве моделях колодку эту можно отсоединить.
1 of 2
Так гораздо удобнее производить коммутацию всех проводов.
№1 Самый простой способ подсветки
Крепление ленты на нижнюю часть монитора или внутреннюю часть выдвижной полки для клавиатуры. Это один из самых простых вариантов, как сделать подсветку на клавиатуре. Подобный способ подходит для тех, кто мало знаком с принципами электроники. Установленная планка имеет простой тип подключения:
Монтаж можно произвести внутрь столешницы, что дает яркое освещения поверхности клавиш. В подобном варианте под поверхность крышки стола можно присоединить выключатель, с помощью которого можно убирать освещение в дневное время.
Крепеж выключателя
В различных системах важным моментом является выключение подсветки в момент, когда она не нужна. Если речь идет о стандартных клавиатурах механического типа, то все обстоит просто. В корпусе выпиливается дополнительный паз, куда выводится кнопка выключение. Аккуратности и эстетичность зависит от ваших стараний.
В моделях с более сложным строением такой подход не имеет своего функционального смысла. Поскольку повреждение целостности корпуса может повлиять на работу всего аппарата. На ноутбуках такой вариант в принципе не приемлем.
Заводские модели клавиатур с подсветкой оснащены специальными клавишами для выключения подсветки. Такие клавиши имеют дополнительный выведенный на корпус светодиод, который не светит, если подсветка отключена. Этот принцип можно применить для выключения самодельного контура светодиодов подсветки клавиатуры на ноутбуке.
Принцип освещение клавиш клавиатуры
Свет от диодов выходит на поверхность двумя путями:
На это необходимо обращать внимание при работе с клавиатурой. Светодиодная подсветка считается самой оптимальной и правильной
Источник света дает ровный луч, который имеет четкий радиус рассеивания. Особенно этот вариант хорошо наблюдается, если светятся сами символы.
На стандартных клавиатурах все кнопки не прозрачные. Исправить положение можно выпилив область рабочей поверхности и заменив на более прогрессивную. При таких манипуляциях стоит учитывать момент совпадения расположения области кнопок.
Так же подобный процесс требует аккуратности при обработке стыков и подгонке к области отверстия. Вклеивается новая панель с клавишами с помощью специализированного клея. Необходимо тщательно следить за стыками, чтобы конструкция взялась намертво. В любом варианте свет подаваемый диодом отражается от рук, создавая дополнительное освещение панели.
Подсветка клавиатуры своими руками
Обзор нескольких вариантов изготовления подсветки клавиатуры своими руками с пошаговым описанием.
В рамках этой статьи мы хотели бы полностью раскрыть вопрос о том, как сделать на клавиатуре подсветку, рассмотрев сразу несколько вариантов её изготовления, а именно:
1. Подсветка клавиш клавиатуры сверху светодиодами Назначение: Безусловно, она подойдёт тем, кто любит поработать за компьютером ночью и не имеет возможности включить свет в комнате. Для большинства людей данная ситуация означает как минимум 50%ое падение эффективности труда из-за постоянного поиска нужных кнопок. Список необходимых материалов и инструментов приведен на фотографии ниже: паяльник, светодиоды, термоусадочная трубка, достаточно жёсткие провода и клавиатура.
Первым делом разбираем клавиатуру. Абсолютное большинство моделей собрано на шурупах, поэтому данный вопрос без проблем решается одной отвёрткой. Затем находим то место, где установлены индикаторы CapsLock, NumLock и т.д. Именно от этих светодиодов и будет питаться наша подсветка. Свиваем 2 провода длиной 20-30см «косичкой» и подпаиваем их к индикаторному светодиоду на клавиатуре.
Одеваем на скрученные провода термоусадочную трубку, обогреваем её паяльником, чтобы она сжалась, и подпаиваем сверху светодиод. Готово! Получилась очень удобная и в то же время простая подсветка. Важным преимуществом является то, что данная подсветка может регулироваться путём изгиба стержня, на котором закреплён светодиод.
2. Вариант с использованием гибкого неона Назначение: подойдёт любителям моддинга и тем, кому просто захотелось проапгрейдить внешний вид клавиатуры. В общем, пользы от данной технологии мало, но есть интересный декоративный эффект.
Затем выпиливаем пространство для драйвера гибкого неона.
С первой попытки получилось не слишком аккуратно, поэтому была предпринята попытка номер 2, результат которой можно увидеть ниже.
Если описание показалось вам не достаточно подробным, рекомендуем посмотреть это видео:
3. Подсветка поверхности под клавиатурой. Назначение: исключительно в качестве украшения. При грамотном подходе эффект будет более чем интересным. После разборки клавиатуры, находим место подключения питания к плате у неё внутри. Измерив мультиметром ток, подаваемый на клавиатуру, рассчитываем подключение светодиодов к сети. О том, как это грамотно сделать читаем в данной статье.
Устанавливаем светодиоды в дырки, подпаиваем резисторы, аккуратно распределяем провода и подключаем на питание.
4. Подсветка клавиатуры ноутбука Назначение: пригодится любителям посидеть в темноте с ноутбуком на коленях. Также данную подсветку можно использовать для чтения в темноте электронных книг на предназначенных для этого устройствах. Очевидно, что разбирать ноутбук ради изготовления светодиодной подсветки – дело не благоразумное, поэтому ниже мы рассмотрим способ изготовления универсальной светодиодной USB лампы для подсветки клавиатуры.
Первым делом собираем светодиоды в цепь, исходя из того, что в качестве источника питания у нас выступает USB. Заметим, что в качестве резистора используется резистор переменного сопротивления – он позволит в дальнейшем регулировать яркость. Данная опция полезна в том случае, если вы планируете использовать подсветку для разных задач (например, освещение экрана при чтении или просто подсветка клавиш).
В качестве основы подсветки мы использовали специальный твердеющий пластилин. Открыв упаковку, мы разместили в нём спаянные светодиоды удобным нам образом (чтобы свет в итоге был рассеянным).
Придаём более или менее приятный вид нашему мини-светильнику, ждём покуда пластилин засохнет. Готово! Можно пользоваться.