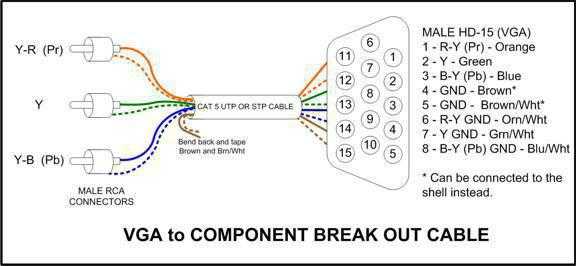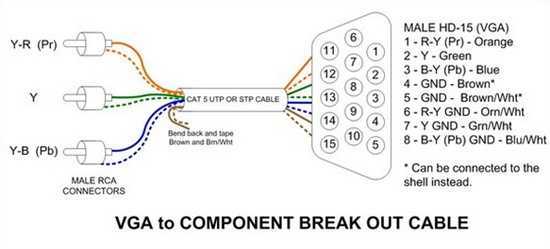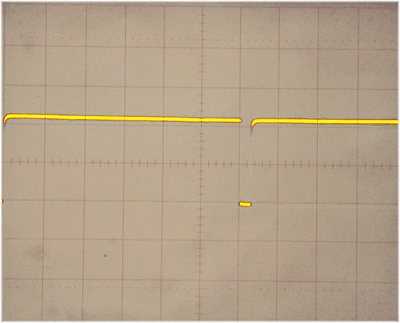Телевизор из старого ЭЛТ-дисплея
Такие дисплеи давным-давно вышли из обихода, но многие не стали выкидывать или продавать эти мониторы, оставив их на всякий случай. Такой шанс появился: к примеру, ЭЛТ-дисплеи можно приспособить для просмотра ТВ, однако для этого нужно обладать умением обращаться с электроникой.
Для переделки ЭЛТ-дисплея под прием телевещания необходимы следующие компоненты:
- графическая плата , с помощью которой регулируется цвет изображения и определяется качество трансляции;
- радиоканал – модуль, необходимый для приема радиосигналов и выделения среди них тех частот, которые используются для телевизионного вещания;
- блок управления — нужен для настройки и эксплуатации прибора.
Все недостающие модули продаются в магазине радиоэлектроники. Их нужно подключать к монитору, соединяя шлейфами с другими блоками. Часто для лучшего качества изображения приходится припаивать резисторы. Главный минус просмотра ТВ через такой монитор – невозможность воспроизведения картинки разрешения Full HD.
Переходничок
Кратко взглянув на распиновки, делаем заключение, что нужно сделать следующие соединения:
- RGB-сигнал: 1, 2, 3 контакты D-SUB на 15, 11, 7 SCART’а соответственно.
- RGB-земля: 6, 7, 8 контакты D-SUB на 13, 9, 5 SCART’а.
- Все пары контактов RGB (сигнал+земля) должны быть представлены экранированными кабелями — коаксиальным или витой парой, которую можно выдернуть из обычного сетевого UTP шнура.
- Синхросигнал: 13 и 10 D-SUB на 20 и 17 SCART’а.
- Логическое «1» на Fast Switch, чтобы телевизор понял, что перед ним RGB-сигнал: 9-ый контакт D-SUB на 16-ый SCART’а через сопротивление примерно 100 Ом (получится где-то 2 вольта, и ладно), если хочется — можно также землю с корпуса VGA на 18-ый SCART’а.
- Остаётся аудиосигнал — нужно надыбать где-то некоторого рода аудиоразъём (например обычный Mini Jack) и соединить 2, 6 и 4-ый контакты SCART’а с соответственно правым каналом, левым каналом и землёй аудиоразъёма.
После всех этих манипуляций получается совершенно рабочий VGA-SCART переходник с дополнительной поддержкой аудио, и можно приступать к танцам с PowerStrip’ом.
Использование переходника
Довольно часто можно встретить в быту различного рода устройства, как старого поколения, так и изготовленных по новейшим технологиям. Например, мониторы или телевизоры, имеющие только разъём VGA, цифровые консоли или приставки с разъёмами HDMI. Как раз, чтобы можно было объединить их для общей работы, и применяются преобразователи сигналов.
Бывает так, что в доме находится неиспользуемый монитор с аналоговым входом, так вот, подсоединив к нему приставку с T2 можно получить телевизор. Итак, перед тем как подключить монитор к цифровой ТВ приставке потребуется определиться, что для этого потребуется. Кроме монитора с VGA входом и приставки Т2 с цифровым выходом, понадобится:
- конвертер HDMI-VGA;
- кабель HDMI-HDMI;
- кабель VGA-VGA (в случае если он не вмонтирован в сам монитор);
- провод стерео с джеком 3,5 на обоих его концах (для передачи звука);
- колонки.
Само подключение осуществить несложно. Для этого вначале соединяется монитор с 15 контактным входом VGA на конвертере. Вход может обозначаться как D-Sub. Далее, выход hdmi приставки соединяется кабелем HDMI-HDMI с цифровым входом конвертора. Все устройства подключаются в розетку, а после на экране монитора должен появиться сигнал с цифровой приставки. Если в настройках тюнера, возможно, то выставляется максимальное разрешение и частота, в первую очередь это зависит от возможностей монитора. Затем подключается аудио провод к выходу Audio конвертера и акустической системе.
Вместо приставки, можно использовать, например, планшет или смартфон имеющий выход HDMI. При этом устройство может быть даже с разбитым сенсором. Подключив гаджет через переходник к монитору, при этом добавив USB пульт дистанционного управления или блютуз клавиатуру, можно получить домашний мультимедийный центр развлечений. Для этого существуют специально разработанные программы как для систем на Android, так и Windows. Одна из самых популярных Kodi, дающая возможность просмотра IPTV, фильмов, фото, торрентов и другого.
Обратные конвертеры с VGA на HDMI не так популярны, но могут быть использованы, например, для подключения старого компьютера к LSD панели или системы наблюдения, построенной на аналоговом сигнале.
Можно ли подключить монитор к ТВ-приставке
В большинстве случаев ответ положительный. Но не все мониторы подходят для подключения к ТВ-приставкам. Придётся провести небольшую проверку:
- Разрешение монитора должно быть не менее 1280х720. Все современные ТВ-приставки транслируют в разрешении от 720р и выше, поэтому маленький монитор нам не подойдёт.
- Теперь сравним гнёзда. ТВ-приставки, как правило, оснащены HDMI и/или DVI-портами, изредка встречаются SCART. Сравните порты на мониторе и приставке. Есть ли одинаковые? Если да, то всё в порядке. Если нет, то вам не подключить монитор без специального переходника VGA-HDMI (или VGA-DVI, если приставка только с DVI-портом). Его можно купить в магазине электроники за 200–300 рублей.
- Если и на приставке, и на мониторе есть как HDMI, так и DVI-порты, то выбирайте подключение через HDMI. Так изображение будет качественнее.
- Проверим поддержку протокола HDCP. ТВ-приставки, как правило, используют этот протокол для защиты телевещания от пиратства. Монитор должен поддерживать его. Как это проверить? Обратитесь к документации, которая шла вместе с монитором. Если у вас её нет, зайдите на сайт производителя — там наверняка можно скачать файл с характеристиками. Если же ваша модель монитора уже не выпускается (или вы не нашли на сайте спецификацию), просто свяжитесь с производителем по горячей линии или в чате на официальном сайте. Назовите модель монитора — сотрудник вам сможет предоставить нужные данные.
Подключение телевизора к компьютеру
Наряду с аппаратными методами подключения компьютера к телевизору существуют программные методы. Сама суть такого метода заключается в настройке видеокарты. Программа вносит изменение в программное обеспечение видеокарты. Главная цель при этом — получить сигнал 15 кГц горизонтальной синхронизации. Метод может решить проблему без применения дополнительной схемы. Однако VGA-SCART переходник все равно придется паять. Стоит отметить и то, что не все подобные программы бесплатные.
Основными режимами телевизора являются TV и AV. Некоторые пины разъема SCART способны работать в разных режимах в зависимости от величины поданного на них напряжения. Для изменения режима TV/AV есть пульт ДУ. Кого интересует распиновка и назначение контактов, то с ними можно ознакомиться в статьях Распиновка VGA и Разъем SCART. Распиновка.
Как подключить телевизор к компьютеру (VGA-SCART)
Переходник VGA-SCART — далеко не единственное решение проблемы как подключить телевизор к компьютеру. Все зависит не только от поколения и модели телевизора, но и от поколения видеокарт, применяемых в вашем ПК. Если начать с ЭЛТ телевизоров и закончить LCD телевизорами, а также охватить практически весь период существования Windows, то получается, что подключить ПК к телевизору лучше всего (в плане универсальности) через адаптер VGA — SCART.
Задача в следующем. Мы имеем персональный компьютер. Большинство таких компьютеров имеют на выходе разъем VGA. Подключенный к этому компьютеру обычный телевизор будет выполнять роль монитора. Чтобы осуществить эту идею, нам поможет собранный VGA-SCART переходник своими руками.
Устройства преобразования сигналов
Для конвертации сигналов цифрового вида в аналоговый и наоборот, применяются специальные приборы, такие как конвертер
При выборе нужного адаптера с VGA на HDMI или обратного кабеля HDMI-VGA в первую очередь обращается внимание на рабочее разрешение на входе и выходе устройства и частоту обновления экрана при этом разрешении
Адаптер HDMI-VGA
Особенность этого преобразования состоит в том, что вместе с конвертацией видео из цифры в аналог, потребуется передать и аудиосигнал в отдельном тракте.
Переходник в первую очередь обязан обеспечить передачу сведений о применяемом дисплее источнику сигнала высокой чёткости. Эта информация содержится в середине устройства передачи. Так как в цифровом потоке содержится Audio и Video сигнал, то устройство вывода HDMI должно выдавать вспомогательную информацию, содержащую режим аудио, видео и тип цветового стандарта. Приёмник HDMI расшифровывает принимаемый поток данных и трансформирует его в любой цветовой вид YCbCr 4:4:4, YCbCr 4:2:2, RGB 4:4:4, согласно требованиям ЦАП.
После того как поток данных первично обработан, происходит его декодирование и он направляется на шину пикселей, а затем на ЦАП и аудиокодеки. Пиксельная шина RGB и импульсы без синхронизации образуют видео ЦАП. Синхронизирующие сигналы выводятся на буфер данных, а оттуда непосредственно на аналоговый дисплей.
Аудиосигнал может быть закодирован разными способами сжатия, поэтому для его извлечения может понадобиться дополнительная обработка
Поэтому важно сформировать EDID, который извлекается с помощью алгоритма из VGA прибора по каналу передачи информации DDC. Полученные данные должны обработаться и быть проверенными на возможность использования высокочастотных режимов
Для выполнения сложных операций, таких как считывания EDID, программирование HDMI Rx и аудио ЦАП используется процессор. Из-за того, что видео ЦАП не имеет I2C или SPI, управление им не потребуется.
Таким образом, выполнить HDMI-VGA переходник своими руками не так и просто. Для этого потребуются знания не только в области электроники, но и в программировании. Самый простой переходник будет состоять из HDMI приёмника, цифроаналогового преобразователя, звукового кодека, микроконтроллера управления.
Конвертор VGA-HDMI
Переходник VGA на HDMI также невозможно выполнить простым соединением контактов. Конвертация использует обязательного наличия активного видеоконвертера. С помощью такого конвертера несложно подключить источники сигнала стандарта VGA к новейшим панелям, используя их HDMI вход. Такие преобразователи выпускаются с блоком питания, рассчитанным на постоянное напряжение, равное пять вольт. В некоторых моделях питание организовывается по USB кабелю.
HDMI или Displayport: особенности и алгоритм подключения
Данный интерфейс создан специально для подключения телевизора к компьютеру. Именно его достаточно часто выбирают пользователи, он уверенно занимает лидирующие позиции среди известных форматов.
Можно подключить не только телевизор, но и игровую консоль, проектор, а также проигрыватели и прочее оборудование. И здесь главным достоинством становится трансляция четкой, яркой картинки и соответствующего по качеству звука.
Displayport представляет собой более совершенную версию HDMI, однако это все-таки не аналог. Разработала формат знаменитая компания VESA, чтобы потом можно было эффективно подключать по такой системе телевизор к персональному компьютеру. И тут создателям удалось добиться максимального качества для передачи звука, видео.
Подключаем через HDMI
Самый простой вариант подключения, который уже стал классическим.
У подавляющего большинства современной техники есть такой разъем.
Искать его не придется, так как на нем предусмотрена соответствующая маркировка.
Обозначим ключевые этапы подключения.
- Начните с проверки нужных разъемов. Они должны быть на компьютере (или ноутбуке) и на самом телевизоре.
- Затем вам понадобится определить оптимальную длину кабеля, приобрести его. Учитывайте, что лучше брать кабель с небольшим запасом. Не должно быть натяжения, при нормальном подключении штекеры свободно входят в соответствующие разъемы.
- Затем просто выполните подключение.
- Берите телевизионный пульт. Вам необходимо воспользоваться клавишей Input. Можно отправиться в меню и перейти в раздел «Источник сигнала». Измените параметр на HDMI. Если есть альтернатива 1 и 2, вы выбираете тот разъем, в который включили штекер. Они маркированы.
Некорректный сигнал: исправляем
В некоторых случаях пользователи отмечают, что экран отображается некорректно. Эту проблему тоже можно достаточно быстро устранить, если воспользоваться простым алгоритмом. Вам потребуется применить настройки компьютера.
- Сначала кликайте правой кнопкой прямо по пустому пространству экрана.
- Выбирайте раздел «Свойства».
- Здесь вам нужна вкладка «Параметры».
- В параметрах отыщите кнопку «Дополнительно». Здесь вы в настройках выбираете соответствующий вариант.
- Сохраняйте установленные параметры при помощи клавиши «Ок».
На завершающем этапе специалисты рекомендуют выбрать максимальные параметры для разрешения экрана. Когда все настройки правильно сохранены, при следующем подключении система вернется к ним уже в автоматическом режиме.
Распиновка
Как провести распиновку для разъема D-Sub на 15 pin-он? Номера идут слева направо:
1 – R-Y (Pr). 2 – Y. 3 – B-Y (Pb). 4 – Ground – Brown. 5 – Ground – Wht\Brown. 6 – Ground R-Y (Pr) – Wht\Red. 7 – Ground Y – Wht\Green. 8 – Ground B-Y (Pb) – Wht\Blue. 9 – Не нужен. 10 – Ground. 11 – Не нужен. 12 – DDC DAT. 13 – Horizontal Synchronization. 14 – Vertical Synchronization. 15 – DDC Clock.
На кабель-переходник VGA RCA нам требуется шесть пинов из представленных пятнадцати. Как правильно осуществить распайку разъемов и контактов? Ознакомьтесь с данным рисунком, и вам будет понятно, как и что делать.
Итак, давайте посмотрим, что получилось. Если всё правильно было спаяно, то у вас сейчас есть переходник, который может подавать видеосигнал на VGA D-Sub на 15 pin-ов проектора. Как примерно должен выглядеть конечный продукт, можете посмотреть на фотографиях, представленных в статье.
Как сделать переходник с vga на тюльпан | Компьютеры и комплектующие | OnDevices.ru
Как вы помните, качество изображения, как на современных телевизорах, так и на компьютерах, неуклонно растет. Это заставляет производителей разрабатывать новые, более быстрые интерфейсы. Другое дело, что пользователям от этой смены не легче – попробуем рассмотреть, как сделать переходники с vga на тюльпан.
Инструкция
Давайте не будем томить друг друга ожиданиями и скрывать правду.
Не существует переходников с vga на тюльпан. Слово «переходник» в языке электроники подразумевает пассивное устройство – определенное количество проводников, соединенных по определенным параметрам. Они просто передают сигнал в виде заряженных частиц. В случае с абсолютно разными разъемами и протоколами такое решение не подходит вовсе.
1. Показанный внизу рисунок-схема, судя по всему, пользуется невероятной популярностью на просторах интернета. Однако контакты vga разъемов не имеют ничего общего с объяснениями, приведенными справа от изображения.
2. Единственный шанс обрести нечто рабочее, при соблюдении тысячи и одной детали, вы получите только в случае использовании невероятно старой видеокарты. Одной из таких может выступать Matrox Millenium II. Даже если вы найдете у олдфагов этот продукт, сомневаемся, что вы подключите ее к современному компьютеру. Windows xp 64bit, windows 7, windows 8, linux – забудьте, данный продукт аппаратно не поддерживает такие операционные системы.
3. Готовый переходник избавит вас от всех ужасов, указанных выше. Его цена в 10-20$ не должна вас отпугнуть, ведь даже в наших странах эти деньги явно не огромные.
Вот он, во всей своей красе.
Советы
Если вы все же решите следовать инструкциям в интернете, попробуйте проверить новоиспеченный «переходник» на старом или ненужном оборудовании. Не спешите сжечь порты вашей видеокарты и телевизора – это вы всегда сможете успеть.
Также вас может заинтересовать возможность создания своим руками переходника sata ide или sata usb.
Варианты подключения компьютера к телевизору
Телевизор можно начинать использовать в роли монитора, когда вы уже определились с наиболее подходящим для вас методом подключения, выполнили это подключение.
Многие пользователи делают все своими силами. Если соблюдать алгоритмы и рекомендации специалистов, действовать аккуратно и учитывать все тонкости, ничего технически сложного не будет.
Потом останется только выполнить некоторые дополнительные настройки, чтобы сделать передачу изображения и звука максимально качественными.
Устройства соединяют по общей схеме, а уже после этого проверяют уровень передачи звука, цвета. Существует два основных типа подключения.
- Проводное. Для такого присоединения задействуются специальные разъемы, используются соответствующие кабели. Наиболее популярными и доступными интерфейсами остаются DVI, VGA, а также HDMI.
- Беспроводное. Для выполнения такого подключения потребуется создать особую локальную сеть. Также можно воспользоваться и прямым подключением по Wi-Fi, применяя дополнительно встроенный модуль для телевизора или специализированные адаптеры.
Поэтому лучше отдавать предпочтение универсальным, современным способам подключения, например, HDMI 2.0 и выше.
До сих пор некоторые выбирают так называемые тюльпаны, но они уже по праву считаются устаревшими, сильно отстают по технологичности: с ними вам не удастся передать звук в формате стерео, а также осуществить трансляцию Full HD.
Общая схема для грамотного подключения
Вот что вам понадобится сделать в первую очередь, для предварительной подготовки к подключению телевизора к компьютеру в роли альтернативного монитора.
- Определитесь, какой тип подключения будет для вас наиболее удобным.
- Выясните, есть ли хорошая возможность с применением локальной сети.
- Выберите все необходимые кабели, адаптеры.
- Затем изучите инструкцию для выбранного вами метода подключения.
- Когда все подключено, можно начинать просмотр файлов с компьютера непосредственно на экране телевизора.
Проводное подключение
Синхронизация с помощью кабелей и переходников позволяет передать более качественную картинку без перебоев или зависаний. Ниже, рассмотрим наиболее популярные способы как это сделать.
HDMI
Простой способ, для реализации необходимо присутствие порта HDMI на обоих устройствах. При подключении ноутбука, на телевизоре активируется подходящий режим передачи, выбираемый в соответствии с номером выхода и вставленным шнуром.
Если картинка не появилась сразу, произведите настройку вручную, для этого:
- На телевизоре выберите источник сигнала. Чтобы это сделать, на пульте управления нажмите кнопку «Input» или «Source», укажите порт, к которому вы подключили шнур.
- На компьютере, с системой Windows нажмите правой клавишей мыши на свободной части рабочего стола. В открывшемся окне найдите категорию «Разрешение экрана» или «Параметры дисплея».
- Установите в первой строке «Несколько дисплеев», далее выберите оптимальное разрешение для своего ноутбука.
- Также в этом меню вам доступно четыре режима отображения информации на мониторах (изменить их возможно нажатием клавиш WIN+P).
- Только компьютер – картинка остаётся на экране вашего ноутбука.
- Дублировать – именно тот режим, который вам нужен, все происходящее на компьютере отображается на ТВ.
- Расширить – дисплей ноутбука и телевизора работает как единый рабочий стол.
- Только проектор – изображение только на телевизоре, экран ноутбука неактивный.
Преимущества соединения через HDMI:
- порт HDMI+ одновременно передает видео и аудио;
- нет нужды в применении кабелей других моделей;
- поддерживает 3D формат;
- не требует тонкой настройки.
Большинство производителей поставляют шнур-HDMI в комплекте с приемниками.
USB
Несмотря на популярность способа, описанного выше, разъемы этого формата встречаются не на всех переносных компьютерах. Если вы не знаете, как передать изображение с ноутбука на телевизор без HDMI, воспользуйтесь переходником USB. Это универсальный интерфейс для подключения флеш-памяти, клавиатуры, мыши, обеспечения трансляции данных на другие устройства. Переходник USB-HDMI поможет решить проблему.
Благодаря распространенности формата операционная система компьютера самостоятельно распознает USB. Настройка ноутбука и телевизора осуществляется точно также, как и в способе, который описан выше.
VGA
Когда на компьютере нет порта HDMI, используйте шнур-VGA. С его помощью можно выводить изображение на телевизор, но звук будет воспроизводиться динамиками ноутбука. Решить проблему поможет подключение внешних колонок к компьютеру.
Соединение VGA автоматически переносит изображение на экран видеоприемника, но иногда необходима дополнительная настройка, алгоритм подробно описан немного выше в подключении с помощью HDMI.
Когда нужно соединить свой ноутбук с телевизором так, чтобы с видео передавался звук, используйте шнур VGA Scart. Интерфейс не встречается на портативных компьютерах, поэтому его функционал можно реализовать только путем совмещения технологий. При использовании стандартного VGA звук можно перенести на телевизор через AUX кабель.
RCA
Шнур RCA-Jack, также называемый «тюльпанами» и AV-разъемом, часто используется для подключения старой техники. Такие разъемы были разработаны в начале 40-х годов прошлого века для соединения фонографов и усилителей. Из-за несовершенства технологии во время подключения в первую очередь контактирует пара сигнала с напряжением, а затем – контакты корпусов. Это может стать причиной поломки техники.
Современные RCA-шнуры более надежны, но постепенно они выходят из массовой эксплуатации. Новые видеокарты не дополняются RCA-выходами, поскольку подключаться с их помощью неудобно. Если нет другого выхода, используйте переходник VGA-RCA или HDMI-RCA.
Шнур содержит три провода, отличающиеся по цвету:
- Желтый. Передает картинку на монитор.
- Белый. Подает левый канал аудиосигнала.
- Красный. Используется для подачи правого канала сигнала аудио.
Штекеры окрашены в соответствующие цвета. Подсоединять разрешается в любом порядке. С ними можно подключить свой ноутбук к старому телевизору. Перед тем как вставить штекер в порт, отключите приборы от электричества – это поможет избежать возможных повреждений. И также потребуется обновление драйверов и дополнительная настройка графики.
При включении компьютера и загрузке системы Windows, экран телевизора будет характерно мигать, сообщая о наличии контакта. Подробная настройка описана выше в подключении с помощью HDMI.
Назначение выводов VGA-SCART
Чтобы понять функционирование приведенных ниже схем переходников VGA SCART, рассмотрим различные типы сигналов, которые необходимо передать от компьютера к телевизору.
Сигнал RGB
Основной сигнал, который передается по кабелю от компьютера к телевизору, это RGB сигнал с разбивкой на три составляющие (R-красный, G-зеленый, B-синий) К счастью, в данном случае стандартный разъем VGA и разъем SCART полностью совместимы (выходы: амплитуда 0,7В, сопротивление 75-го Ом). Поэтому вы можете напрямую подключить соответствующие контакты, не прибегая к использованию специальных схем или устройств (позже рассмотрим и этот вариант).
Стенд для пайки со светодиодной подсветкой
Материал: АБС + металл + акриловые линзы. Светодиодная подсветка…
Подробнее
Общий провод
В VGA и SCART разъемах несколько выводов имеющие соединение с общим проводом (массой), которые часто бывают соединены друг с другом внутри кабеля. Их общее соединение позволяет свести на нет различные помехи (особенно в отношении трех RGB линий). То же самое относится и к экранированному кабелю.
Сигнал Аудио
Для того, чтобы вывести звук на телевизор, необходимо взять кабель со стандартным 3,5 мм разъемом для ПК и подключите его на прямую к разъему SCART. Можно вывести как моно, так и стерео звук, не прибегая к использованию специальных устройств и схем. Только будьте осторожны, чтобы не путать аудио-выход с аудио-входом, поскольку у SCART они расположены рядом.
Сигналы коммутации
Как уже упоминалось ранее, вход SCART может принимать различные типы сигналов. Для того чтобы телевизору понять какой тип сигнала подан на вход, существует специальный контакт «RGB Blanking» (вывод 16). Если на данный контакт подать напряжение 0…0,4В, то телевизор будет ожидать «Композитный сигнал», если 1…3В, то сигнал «RGB»
Использование данного вида сигнала крайне важно для функционирования переходника VGA-SCART, и как мы увидим далее, существуют различные способы получить его
Другой вывод, который может нас заинтересовать – это «Swtch» (вывод 8). Данный вывод предназначен для переключения режима TV/AV. Также на некоторых телевизорах этот вывод позволяет установить «соотношение» сторон изображения:
- Режим ТВ режим — от 0 до 2 В.
- Режим AV с соотношением 16: 9 – от 5 до 8В.
- Режим AV с соотношением 4: 3 — от 9,5 до 12В.
Если не подавать сигнал на данный вывод, то телевизор останется в состоянии по умолчанию (режим TV), и тогда для перехода в режим AV нам нужно будет воспользоваться пультом дистанционного управления.
Сигналы синхронизации
Здесь начинается самое сложное в вопросе построения VGA-SCART переходника. Синхронизация сигналов у видеокарты компьютера сильно отличается от системы синхронизации, которая используются в обычном телевизоре, поэтому необходимо прибегнуть к некоторым уловкам, чтобы сделать их совместимыми. Отличие между собой большинства схем VGA-SCART переходников основано на способах решения этой проблемы.
В компьютере стандартный VGA предполагает использование двух различных сигналов для синхронизации, один вертикальный (60 Гц) и один горизонтальный (31 кГц). Оба сигнала работают в соответствии с логикой TTL и, следовательно, имеют пиковое значение, равное 5В. И наконец, сигналы могут быть либо положительным, либо отрицательным в зависимости от используемого режима работы видео.
Вместе с тем, телевизору необходим только один составной сигнал синхронизации с пиковым значением около 1…3В. Также частота горизонтальной развертки значительно ниже, около 15 кГц (вертикальная, а практически совпадает 50…60 Гц). Наконец, сигнал должен быть всегда отрицательного характера.
Основная проблема, с которой мы сталкиваемся — горизонтальная синхронизации. Собрать схему для этого преобразования достаточно сложное занятие. В этом случае, как правило, вносят изменения в сам источник сигнала (видеокарту), используя специальное программное обеспечение или даже модифицированный VGA (вроде знаменитого ArcadeVGA), чтобы получить непосредственно 15 кГц на выходе VGA. Этот вопрос мы рассмотри далее.