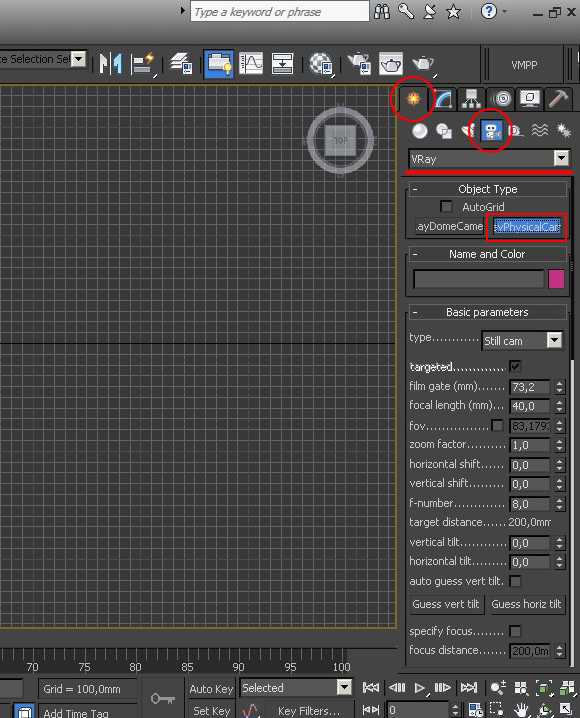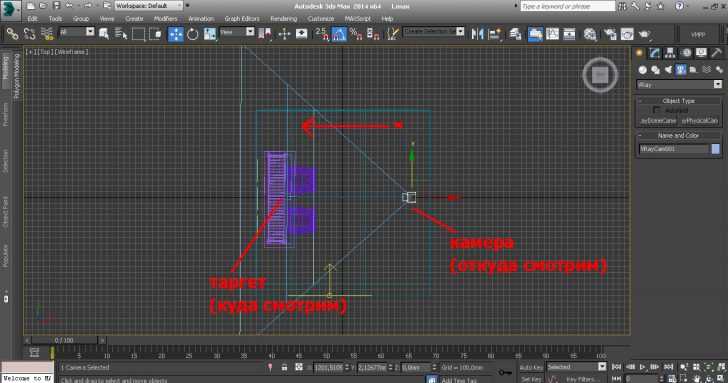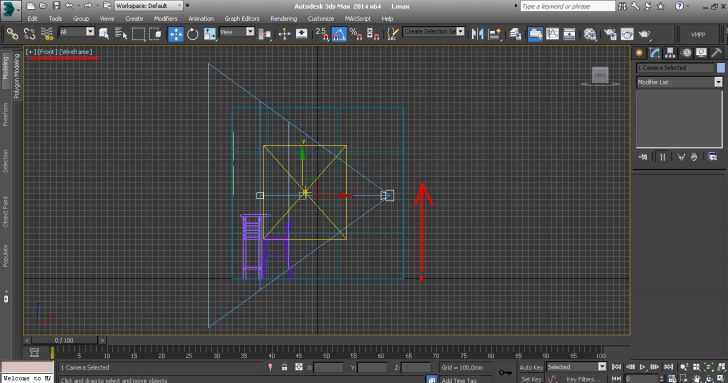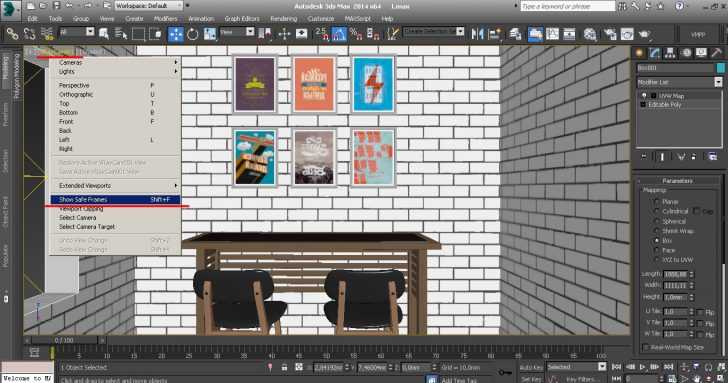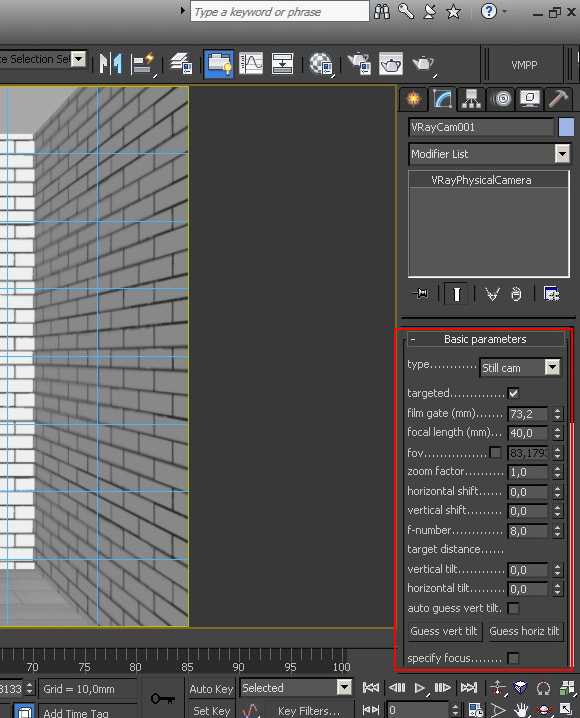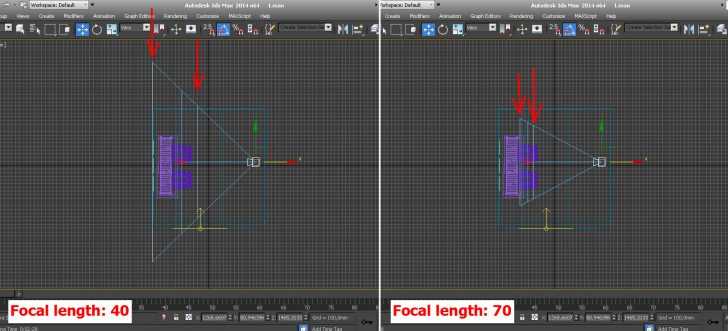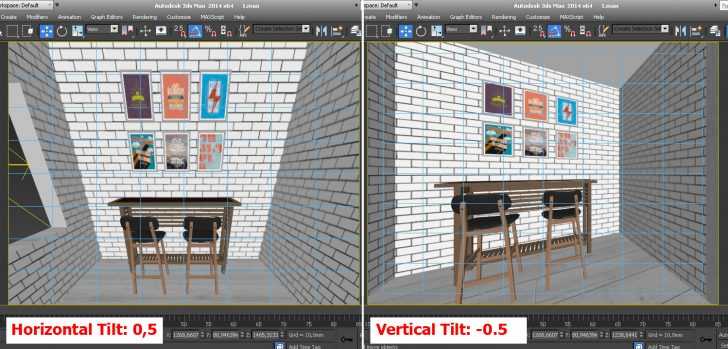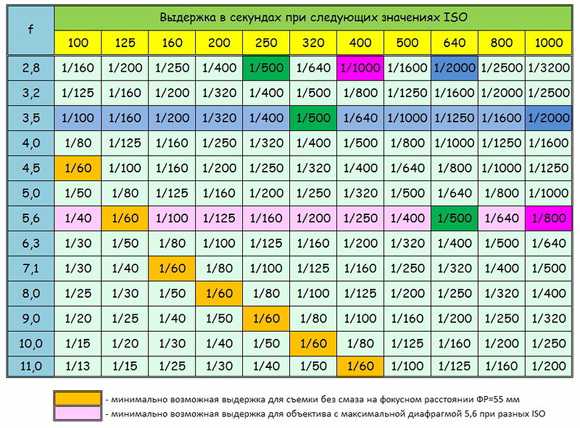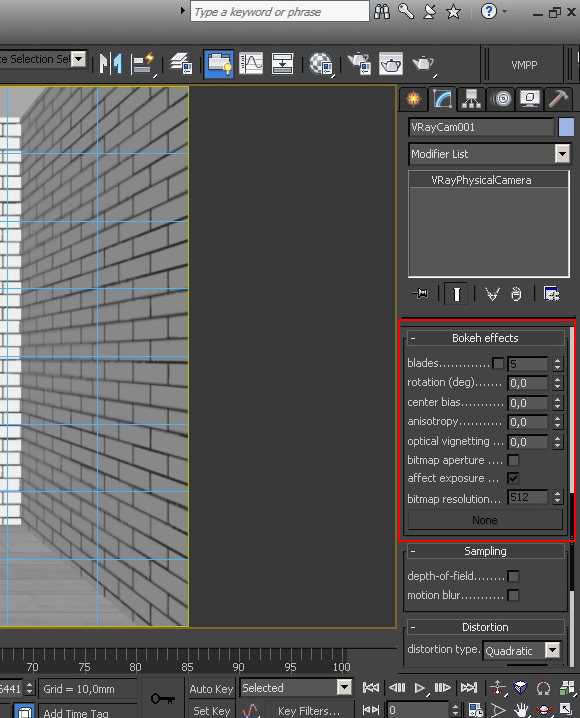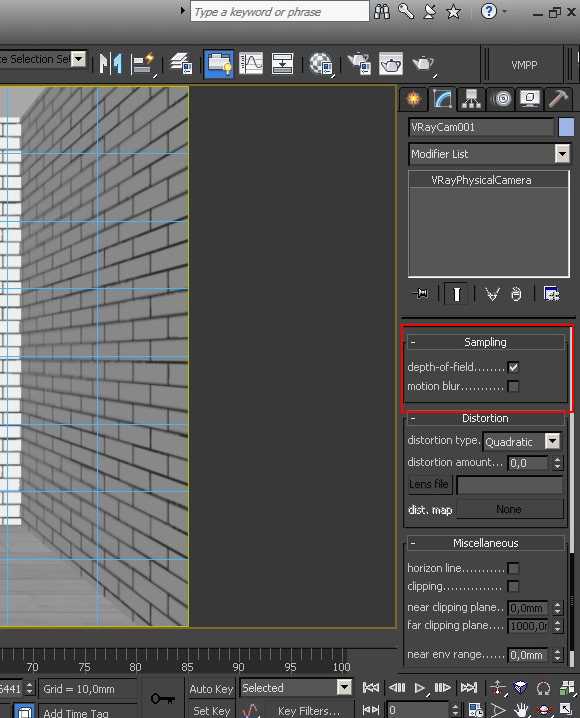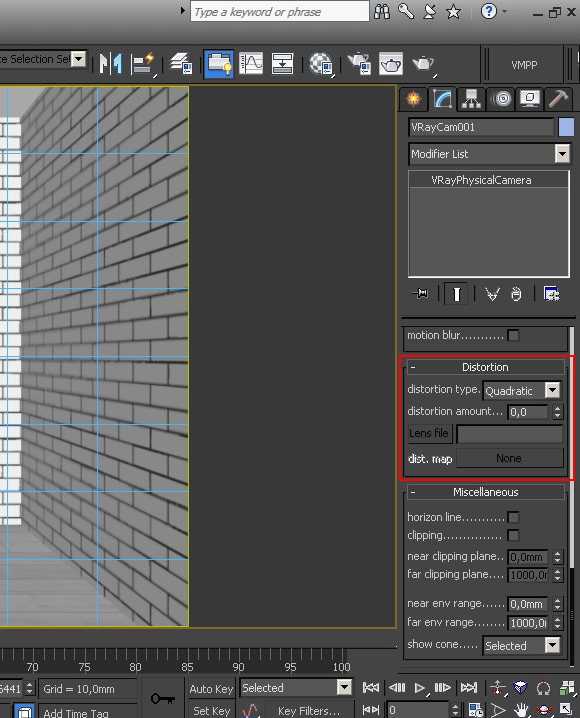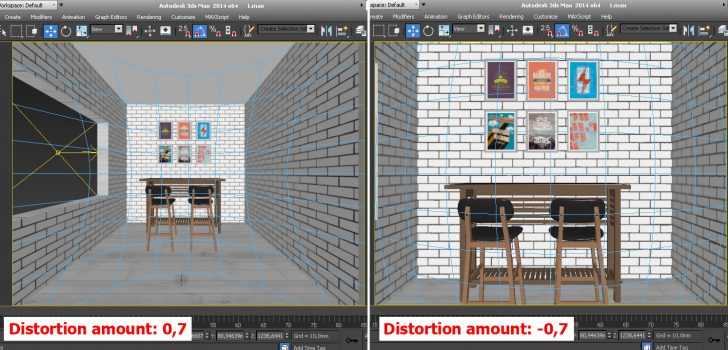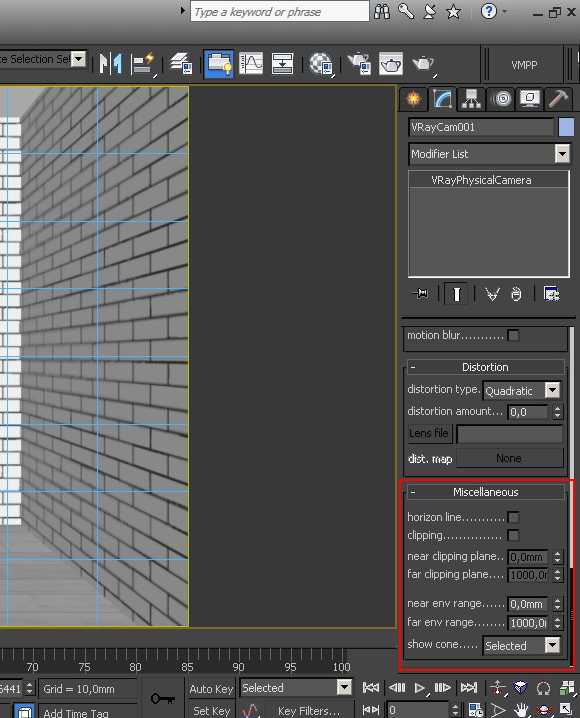Как поставить Vray Physical Camera
Я уже смоделировала небольшую сцену, на основе которой мы будем разбираться с настройками. Итак, найти физическую камеру можно во вкладке Create – Cameras – VRay – VrayPhysicalCamera.
Ставится она путем растягивания. Первая точка будет расположением самой камеры, а последняя — таргетом — местом, в котором будет фокусироваться взгляд.
На виде сбоку камера обычно лежит на полу, поэтому ее нужно поднять на высоту человеческого роста, причем вместе с таргетом.
Переключаемся на перспективный вид, жмем горячую клавишу C и переходим на вид из камеры. Чтобы увидеть картинку так, как она будет смотреться на рендере, нажимаем в левом верхнем углу на надпись VrayCam и активируем параметр Show Safe Frames.
Вот так выглядит моя картинка во вьюпорте:
А теперь, начнем разбираться с настройками.
Шаг 13
На вкладке «Indirect Illumination», откройте свиток с таким же названием. Из выпадающих списков выберите «Irradiance map» в первом и «Light cache» во втором соответственно. Кроме того, измените предварительную предустановку на «High», и параметры этой предустановки «HSph. subdivs» на значение 50 и «interp. samples» на 20.Irradiance Map — Вычисляет отраженное освещение только в некоторых точках в сцене, и интерполирует для остальной части точек. Эта карта очень быстра в сравнении с прямым вычислением, и хорошо подходит для сцен с большими плоскостями.Current Preset — Позволяет Вам выбрать из нескольких готовых предустановок для некоторых из параметров карты «Irradiance map».HSph. Subdivs – этот параметр управляет качеством индивидуальных выборок GI. Меньшее значение делает рендер быстрее, но может производить пятнистый результат. Большее значение производит гладкое изображение. Выше 80-и поднимать не стоит.Interp. samples — это число GI выборок, которые будут использованы для интерполяции в данной точке. Большее значение размывает детали в GI, хотя результат более сглажен. Меньшее значение производит результат с большими деталями, но может привести к пятнистости, если используется низкий параметр HSph. subdivs.
Основные настройки физической камеры
Basic Parameters
Самый первый и самый большой раздел свитка настроек этой камеры в 3д макс.
- Type (Тип). В выпадающем меню можно выбрать тип камеры. Стандартные настройки задают по умолчанию тип Still Cam (неподвижная камера). Также существует тип Cinematic camera (Кинокамера) – и Video camera (Видеокамера);
- Targeted (Нацеленность) – параметр устанавливает, будет ли у камеры в сцене цель, фокус;
- Film gate (Окно кадра) – устанавливает размеры кадра. Стандартом считается значение 60-100 — оно хорошо воспринимается глазом. При значении выше объекты могут исказиться;
- Focal length (Фокусное расстояние) – расстояние от фокусной точки (таргета), в пределах которого модели будут иметь самые четкие границы. Объекты за пределами фокуса будут более размытыми. Работает только при активном параметре Depth-of-field;
- Zoom factor (Коэффициент масштаба) – значения больше единицы делают объекты ближе, а значения меньше единицы отдаляют их;
- Horizontal shift и Vertical shift (Горизонтальный и вертикальный сдвиг) — редактирование параметров помогает выровнять «заваленые» горизонтали и вертикали;
- f-number (Диафрагма) – размер диафрагмы объектива. По аналогии с пленочным фотоаппаратом: чем больше раскрыт объектив, тем больше лучей солнца попадет на пленку через него, а значит фотография получится ярче;
- Target distance (Расстояние до цели) – расстояние от камеры до таргета. Работает только при выключенной галочке Targeted;
- Horizontal Tilt и Vertical Tilt (Горизонтальный и вертикальный наклон) — регулируют угол наклона вертикалей и горизонталей и помогают их выровнять;
- Specify focus (Ручная фокусировка) – активация опции дает возможность устанавливать дистанцию фокусировки вручную, независимо от параметров Target (цели) и Focal legth. Задать расстояние можно в окошке Focus Distance;
- Exposure (Экспозиция) – выключение этой настройки убирает возможность регулировки яркости с использованием f-number, Shutter speed и ISO. Настройка будет проходит так же, как и в камерах 3д макс типа Standard — только с помощью источников света;
- Vignetting (Виньетирование) – создает затемнения по краям рендера;
- White balance (Баланс белого) – помогает убрать ненужные оттенки освещения;
- Shutter speed (Выдержка) – скорость открытия затвора, в секундах. По аналогии с фотоаппаратами, значение 60, например, равносильно выдержке 1/60. Чем цифра меньше, тем медленнее срабатывает затвор, что значит, что света на пленку попадет больше и картинка станет ярче;
- Shutter angle (Угол раскрытия) и Shutter offset (Угол сдвига) – значение угла и сдвига затвора (в градусах), для Video Cam;
- Latency (Задержка) – задержка матрицы, только для Movie Cam (в секундах);
- Film speed (ISO) (Чувствительность пленки) – опять же, по аналогии с пленочным фотоаппаратом. Значение ISO для пленки показывает насколько она чувствительна к свету. Чем больше цифра, тем больше пленка восприимчива к свету и тем ярче получится картинка при попадании на нее даже небольшого количества света.
Основные настройки яркости, как правило, ограничиваются тремя параметрами: Shutter speed, f-number и Film speed (ISO), по аналогии с настройками фотокамер. Эти параметры взаимосвязаны и работают «в сцепке». Фотографы, желающие получить хороший кадр пользуются специальными таблицами, помогающими найти правильную «сцепку». Вот пример такой таблицы, которой смело можно пользоваться при настройке камеры.
Bokeh Effects
Раздел регулирует параметры глубины резкости и работает только при активной галочке Depts-of-field.
- Blades (Лепестки) — задает форму диафрагмы, если галочка не стоит, то она будет круглой. При активации Blades можно будет задать количество ее лепестков;
- Rotation (Вращение) – регулирует угол поворота лепестков;
- Center bias (Смещение центра) – сдвигает, смещает полученные размытия;
- Anisotropy (Анизотропия) – растягивает размытые пятна.
Sampling
- Depts-of-field (Глубина резкости) — галочка активирует глубину резкости;
- Motion blur (Смазывание движения) — включает смазывание для движущейся модели. Работает с камерами Movie Cam и Video Cam.
Distortion
Помогает искажать картинку так, как если бы мы смотрели на нее через линзу, выпуклую или вогнутую.
- Distortion type (Тип искажения) — Quadratic (Квадратное) / Cubic (Кубическое);
- Distortion amount (Сила искажения).
Miscellaneous parameters
Настройки, не вошедшие в другие категории.
- Horizon line (Линия горизонта) — при включении во вьюпорте камеры отображается линия горизонта;
- Clipping (Отсечение) — устанавливает отсекающую плоскость. Параметры Near clipping range и Far clipping range регулируют границы отсекающих плоскостей.
источник
Баланс Белого
Поскольку все светильники имеют различный цвет свечения, этот параметр можно использовать для регулировки общего цветового оттенок своих рендеров.
Совет. Установите его в нейтральное положение и забудьте о нем — таким образом Вы можете получить рендер без каких-либо цветовых примесей и возиться с цветами, позже, в процессе постобработки в Photoshop.
Остальные параметры используются редко и, пожалуй, я объясню их в следующий раз!
Быстрых и чистых Вам рендеров!
«V-Ray. Основы визуализация»
Курс направлен на изучение самого популярного визуализатора V-Ray
Особое внимание уделяется пониманию логики работы программы и приобретению практических навыков настройки параметров черновой и финальной визуализации, создания реалистичных материалов, настройке источников света и постановке дневного и искусственного освещения для интерьерных и экстерьерных сцен
«V-Ray. Материалы»
Курс состоит из трех дисков DVD и направлен на изучение материалов V-Ray. Понимание логики и пошаговый процесс создания материалов — отличительные особенности этого курса. От простых до самых сложных материалов. После прохождения курса не останется ничего неизвестного и непонятного в создании и редактировании материалов. Вы сможете создать любой материал V-Ray для интерьерных и экстерьерных сцен.
«V-Ray. Игры со светом»
Этот видеокурс посвящен созданию и настройке освещения при визуализации в V-Ray отдельных предметов и интерьерных сцен. Этап освещения не менее важен при выполнении визуализации, чем моделирование или создание материалов. Неграмотно выставленным светом можно «убить» самую замечательную сцену и наборот. Правильное освещение позволяет скрыть огрехи и ошибки и моделирования, и текстурирования.
В представленном курсе рассматриваются вопросы и варианты освещения при выполнении предметной и интерьерной визуализации. Кликните здесь, чтобы узнать подробнее
источник
Компоновка кадра
Наиболее естественный, с моей точки зрения, алгоритм компоновки кадра.
Выбираю режим «Walk Through». Дословный перевод этого термина вряд ли добавит ясности. Смысл его можно определить как перемещение смотрящего на объект, т.е. подойти ближе или наоборот отойти от объекта и т.д.
С
Включаю режим «Safe Frame». В этом режиме в окне проекции будет отображаться именно то, что будет видно из камеры при визуализации.
Включается этот режим Views – Viewport Configuration – Safe Frames и установка флажка Show Safe Frames in Active View или более быстрый путь – комбинация клавиш Shitf+F.
Далее устанавливаю нужное фокусное расстояние, например, 24 мм.
Теперь я готов искать нужный ракурс, перемещаясь относительно объекта (вперед/назад, в стороны и т.д.). Здесь удобно использовать следующие элементы управления положением камеры относительно объекта:
Вверх/вниз (стрелки) — перемещение вперед/назад
Влево/вправо (стрелки) — двигаться влево/вправо
Зажатая левая клавиша мыши + протаскивание мыши — посмотрить вокруг
Зажатая средняя клавиша мыши (ролик) + протаскивание мыши — переместить вверх/вниз/влево/вправо
Если камера перемещается слишком быстро или слишком медленно, я использую клавиши квадратных скобок [], чтобы отрегулировать скорость ходьбы! Это очень похоже на перемещение в играх, и после небольшой практики, вы научитесь очень быстро подбирать нужный ракурс.
Баланс Белого
Поскольку все светильники имеют различный цвет свечения, этот параметр можно использовать для регулировки общего цветового оттенок своих рендеров.
Совет. Установите его в нейтральное положение и забудьте о нем — таким образом Вы можете получить рендер без каких-либо цветовых примесей и возиться с цветами, позже, в процессе постобработки в Photoshop.
Остальные параметры используются редко и, пожалуй, я объясню их в следующий раз!
Быстрых и чистых Вам рендеров!
«V-Ray. Основы визуализация»
Курс направлен на изучение самого популярного визуализатора V-Ray
Особое внимание уделяется пониманию логики работы программы и приобретению практических навыков настройки параметров черновой и финальной визуализации, создания реалистичных материалов, настройке источников света и постановке дневного и искусственного освещения для интерьерных и экстерьерных сцен
«V-Ray. Материалы»
Курс состоит из трех дисков DVD и направлен на изучение материалов V-Ray. Понимание логики и пошаговый процесс создания материалов — отличительные особенности этого курса. От простых до самых сложных материалов. После прохождения курса не останется ничего неизвестного и непонятного в создании и редактировании материалов. Вы сможете создать любой материал V-Ray для интерьерных и экстерьерных сцен.
«V-Ray. Игры со светом»
Этот видеокурс посвящен созданию и настройке освещения при визуализации в V-Ray отдельных предметов и интерьерных сцен. Этап освещения не менее важен при выполнении визуализации, чем моделирование или создание материалов. Неграмотно выставленным светом можно «убить» самую замечательную сцену и наборот. Правильное освещение позволяет скрыть огрехи и ошибки и моделирования, и текстурирования.
В представленном курсе рассматриваются вопросы и варианты освещения при выполнении предметной и интерьерной визуализации. Кликните здесь, чтобы узнать подробнее
источник
Как поставить Vray Physical Camera
Я уже смоделировала небольшую сцену, на основе которой мы будем разбираться с настройками. Итак, найти физическую камеру можно во вкладке Create – Cameras – VRay – VrayPhysicalCamera.
Ставится она путем растягивания. Первая точка будет расположением самой камеры, а последняя — таргетом — местом, в котором будет фокусироваться взгляд.
На виде сбоку камера обычно лежит на полу, поэтому ее нужно поднять на высоту человеческого роста, причем вместе с таргетом.
Переключаемся на перспективный вид, жмем горячую клавишу C и переходим на вид из камеры. Чтобы увидеть картинку так, как она будет смотреться на рендере, нажимаем в левом верхнем углу на надпись VrayCam и активируем параметр Show Safe Frames.
Вот так выглядит моя картинка во вьюпорте:
А теперь, начнем разбираться с настройками.
Компоновка кадра
Наиболее естественный, с моей точки зрения, алгоритм компоновки кадра.
Выбираю режим «Walk Through». Дословный перевод этого термина вряд ли добавит ясности. Смысл его можно определить как перемещение смотрящего на объект, т.е. подойти ближе или наоборот отойти от объекта и т.д.
С
Включаю режим «Safe Frame». В этом режиме в окне проекции будет отображаться именно то, что будет видно из камеры при визуализации.
Включается этот режим Views – Viewport Configuration – Safe Frames и установка флажка Show Safe Frames in Active View или более быстрый путь – комбинация клавиш Shitf+F.
Далее устанавливаю нужное фокусное расстояние, например, 24 мм.
Теперь я готов искать нужный ракурс, перемещаясь относительно объекта (вперед/назад, в стороны и т.д.). Здесь удобно использовать следующие элементы управления положением камеры относительно объекта:
Вверх/вниз (стрелки) — перемещение вперед/назад
Влево/вправо (стрелки) — двигаться влево/вправо
Зажатая левая клавиша мыши + протаскивание мыши — посмотрить вокруг
Зажатая средняя клавиша мыши (ролик) + протаскивание мыши — переместить вверх/вниз/влево/вправо
Если камера перемещается слишком быстро или слишком медленно, я использую клавиши квадратных скобок [], чтобы отрегулировать скорость ходьбы! Это очень похоже на перемещение в играх, и после небольшой практики, вы научитесь очень быстро подбирать нужный ракурс.
Area Lights в VRayLight
Пути пользовательского интерфейса
Create menu > Lights > V-Ray > V-Ray Plane/Dome/Sphere/Mesh Light > кликните и перетащите в область просмотра.
||Create panel|| > Lights > Choose V-Ray from dropdown > VRayLight > кликните и перетащите в область просмотра.
||V-Ray Toolbar|| > V—Ray PlaneDomeSphereMesh Light button >кликните и перетащите в область просмотра.
VRayLight — это специальный плагин для источника света V-Ray, который может быть использован для создания фотореалистичной области света (area lights). После того, как свет создан, его параметры доступны для редактирования в панелях Create и Modify в 3ds Max.
VRay Physical Camera в 3ds max: настройки камеры
Если вы пользуетесь визуализатором VRay, то знаете, что VRay Physical Camera в 3d max нужно использовать для интерьера и для экстерьера всегда, когда нет острой нужды в стандартной камере. Ведь вирей-физикал-камера потому и называется физической, что дает самый корректный результат, который бы дала обычная фото- или видеокамера.
Однако, новички иногда боятся поставить этот тип камеры в свою сцену, так как их пугает обилие настроек. Стоит сказать, что основные из них — все те же параметры, которые мы используем при фотографировании или съемке видео. Потому знающим основные принципы работы фототехники будет особенно легко разобраться.
Сегодня мы развеем последние сомнения начинающих (а может, и опытных): научимся правильно использовать физическую камеру в своих интерьерах, сделав их еще более реалистичными.
Основные настройки физической камеры
Basic Parameters
Самый первый и самый большой раздел свитка настроек этой камеры в 3д макс.
- Type (Тип). В выпадающем меню можно выбрать тип камеры. Стандартные настройки задают по умолчанию тип Still Cam (неподвижная камера). Также существует тип Cinematic camera (Кинокамера) – и Video camera (Видеокамера);
- Targeted (Нацеленность) – параметр устанавливает, будет ли у камеры в сцене цель, фокус;
- Film gate (Окно кадра) – устанавливает размеры кадра. Стандартом считается значение 60-100 — оно хорошо воспринимается глазом. При значении выше объекты могут исказиться;
- Focal length (Фокусное расстояние) – расстояние от фокусной точки (таргета), в пределах которого модели будут иметь самые четкие границы. Объекты за пределами фокуса будут более размытыми. Работает только при активном параметре Depth-of-field;
- Zoom factor (Коэффициент масштаба) – значения больше единицы делают объекты ближе, а значения меньше единицы отдаляют их;
- Horizontal shift и Vertical shift (Горизонтальный и вертикальный сдвиг) — редактирование параметров помогает выровнять «заваленые» горизонтали и вертикали;
- f-number (Диафрагма) – размер диафрагмы объектива. По аналогии с пленочным фотоаппаратом: чем больше раскрыт объектив, тем больше лучей солнца попадет на пленку через него, а значит фотография получится ярче;
- Target distance (Расстояние до цели) – расстояние от камеры до таргета. Работает только при выключенной галочке Targeted;
- Horizontal Tilt и Vertical Tilt (Горизонтальный и вертикальный наклон) — регулируют угол наклона вертикалей и горизонталей и помогают их выровнять;
- Specify focus (Ручная фокусировка) – активация опции дает возможность устанавливать дистанцию фокусировки вручную, независимо от параметров Target (цели) и Focal legth. Задать расстояние можно в окошке Focus Distance;
- Exposure (Экспозиция) – выключение этой настройки убирает возможность регулировки яркости с использованием f-number, Shutter speed и ISO. Настройка будет проходит так же, как и в камерах 3д макс типа Standard — только с помощью источников света;
- Vignetting (Виньетирование) – создает затемнения по краям рендера;
- White balance (Баланс белого) – помогает убрать ненужные оттенки освещения;
- Shutter speed (Выдержка) – скорость открытия затвора, в секундах. По аналогии с фотоаппаратами, значение 60, например, равносильно выдержке 1/60. Чем цифра меньше, тем медленнее срабатывает затвор, что значит, что света на пленку попадет больше и картинка станет ярче;
- Shutter angle (Угол раскрытия) и Shutter offset (Угол сдвига) – значение угла и сдвига затвора (в градусах), для Video Cam;
- Latency (Задержка) – задержка матрицы, только для Movie Cam (в секундах);
- Film speed (ISO) (Чувствительность пленки) – опять же, по аналогии с пленочным фотоаппаратом. Значение ISO для пленки показывает насколько она чувствительна к свету. Чем больше цифра, тем больше пленка восприимчива к свету и тем ярче получится картинка при попадании на нее даже небольшого количества света.
Основные настройки яркости, как правило, ограничиваются тремя параметрами: Shutter speed, f-number и Film speed (ISO), по аналогии с настройками фотокамер. Эти параметры взаимосвязаны и работают «в сцепке». Фотографы, желающие получить хороший кадр пользуются специальными таблицами, помогающими найти правильную «сцепку». Вот пример такой таблицы, которой смело можно пользоваться при настройке камеры.
Bokeh Effects
Раздел регулирует параметры глубины резкости и работает только при активной галочке Depts-of-field.
- Blades (Лепестки) — задает форму диафрагмы, если галочка не стоит, то она будет круглой. При активации Blades можно будет задать количество ее лепестков;
- Rotation (Вращение) – регулирует угол поворота лепестков;
- Center bias (Смещение центра) – сдвигает, смещает полученные размытия;
- Anisotropy (Анизотропия) – растягивает размытые пятна.
Sampling
- Depts-of-field (Глубина резкости) — галочка активирует глубину резкости;
- Motion blur (Смазывание движения) — включает смазывание для движущейся модели. Работает с камерами Movie Cam и Video Cam.
Distortion
Помогает искажать картинку так, как если бы мы смотрели на нее через линзу, выпуклую или вогнутую.
- Distortion type (Тип искажения) — Quadratic (Квадратное) / Cubic (Кубическое);
- Distortion amount (Сила искажения).
Miscellaneous parameters
Настройки, не вошедшие в другие категории.
- Horizon line (Линия горизонта) — при включении во вьюпорте камеры отображается линия горизонта;
- Clipping (Отсечение) — устанавливает отсекающую плоскость. Параметры Near clipping range и Far clipping range регулируют границы отсекающих плоскостей.
источник
Пост-обработка
В первом уроке я достаточно подробно описал процесс пост-обработки, но всё же стоит повторить :), дабы пополнить эту часть дополнительной информацией.
Рэндер до пост-обработки.
Для начала применим к картинке чёткость.
Меню Filter=>Sharpen=>Unsharpen Mask. Параметры фильтра выставьте, как показано на рисунке ниже.
Далее, нужно сделать цвета насыщеннее, а тени выразительнее. Для этого воспользуемся режимами смешивания слоёв. Для начала, сделайте копию слоя Background, просто перетащив его мышкой на кнопку Create a New Layer в панели Layers
Теперь, когда у вас есть два слоя (Background и Background Copy) можно использовать режимы смешивания. Любимые мои режимы это Overlay (Перекрытие) и Soft Light (Мягкий свет). В принципе, оба этих режима делают одно и тоже, разница лишь в силе эффекта. В данном случае я использовал режим Overlay с прозрачностью слоя на 50%. Нажмите Ctrl+E, чтобы слить верхний слой с нижним.
Таков промежуточный результат.
Картинка стала сочной, но темноватой. Исправим это. Нажмите Ctrl+M или выполните комнаду из меню Image=>Adjustments=>Curves. В открывшемся окне надо слегка потянуть кривую вверх, «схватив её ха центр мышкой» 
Далее сделаем картинку слегка «теплее». Для этого воспользуемся фотофильтром из панели Layers. Жмакаете на кнопку, котороя отмечена на рисунке ниже красным.
Далее в открывшемся окне вам нужно выбрать нужный вам фильтр. Есть три фильтра «утепления» (задаёт картинке тёплые тона/Warming filter), три фильтра «охлаждения» (задаёт картинке холодные тона/Cooling filter) и несколько фильтров цветов. Фильтр я не стал менять, оставив его по умолчанию. Только лишь уменьшил его плотность до 20%.
Вновь нажмите Ctrl+E.
Теперь, сделаем так, чтобы споты на потолке у нас загорелись. Можно использовать стандартный фильтр из меню Filter=>Render=>Lens flare, но этот фильтр очень скуден в настройках и возможностях. Для реализации сияния спотов я воспользовался сторонним плагином KPT6.
Итак, создаём новый пустой слой, кликнув на кнопке Create a new layer (см. выше) в панели Layers. Теперь применим фильтр из меню Filter=>KPT6=>KPT Lens flare. Как видите, его возможности куда больше и главное его преимущество – этот фильтр можно применять к пустому прозрачному слою.
Настройки фильтра интуитивно понятны и не сложны, ибо всё можно понять «методом тыка». Применив фильтр к пустому слою, его нужно продублировать несколько раз (зависит от того, сколько у вас спотов – у меня 3, соответственно, я сделал две копии слоя… как, см. выше). Затем я расположил вспышки на спотах, просто двигая их по картинке инструментом Move tool. Далее жмём Shift+Ctrl+E, чтобы объединить все слои в один.
Конечный результат постобработки.
На этом заканчиваю урок. Все вопросы по поводу урока отправляйте на адрес firetwister@rambler.ru.
Надеюсь урок будет для вас полезен 
Виды освещения в интерьере
При проектировании интерьера учтите, что свет бывает разный и исходит не только от светильников. Дневной свет, проникающий через окна, не менее важен и требует управления.
Раскроем характеристики видов освещения в любом интерьере:
- 1. Естественный. Главные и единственные источники – солнечные лучи и небо. Солнце дает мягкий естественный свет, комфортный для зрительного восприятия. Задача дизайнера — оценить, как помещение будет выглядеть в разное время суток, как солнечный и искусственный свет дополнят друг друга. В некоторых комнатах есть участки, куда почти не проникает солнечный свет. Но если дневное освещение достаточное, его лучше использовать по максимуму.
- 2. Искусственный. Необходим при недостатке солнечного света, а также в вечернее или ночное время. Источниками служат любые светильники – лампы, люстры, ночники, подсветка, споты. Визуализатору требуется настраивать искусственный свет так, чтобы не возникло пересветов, а кадр смотрелся гармонично. Поэтому для каждого осветительного прибора яркость и теплота настраиваются индивидуально.
- 3. Совмещённый. Вариант сбалансированной комбинации естественного света и внутренних светильников. Используется для создания комфортного уровня освещенности во всех уголках жилища.