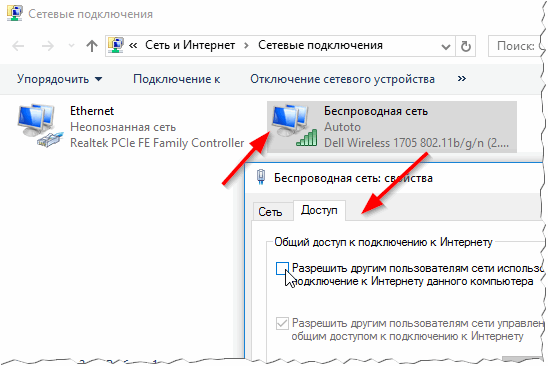Возможные проблемы при подключении
В некоторых случаях подключение к интернету может не работать. В такой ситуации надо проверить возможные причины и найти настоящую, затем исправить.
Вот некоторые возможные причины не работающего сетевого разделения:
- При подключении должны быть правильно указаны параметры соединения (например, адрес в локальной сети не должен совпадать у различных компьютеров).
- Когда используется роутер, отсутствие связи может быть следствием неверных параметров, установленных при настройке.
- Могла быть сделана ошибка при установлении связи с провайдером.
Эти и другие возможные ошибки нужно идентифицировать и исправить в соответствии с конкретной ситуацией.
Когда в доме несколько ПК, их можно одновременно обеспечить качественным интернетом. Для этого можно использовать наиболее удобный из представленных в статье способов.
Общие сведения
Очень часто возникает необходимость выполнить разводку для домашней сети из устройств с выходом в интернет. Решить проблему очень просто, поскольку необходимо приобрести роутер, настроить его и подключить к нему все устройства. В этом случае необходима обжимка кабеля. Существует два выхода из этой ситуации: обратиться за помощью к специалисту или выполнить обжимку самостоятельно. Обжимка сетевого кабеля стоит недорого, но в некоторых случаях бывает невыгодной, поскольку нужно подстраиваться и ждать прихода специалиста.
Виды витой пары
Витой парой называется специальный кабель, состоящий из определенного количества медных проводов в оболочке, причем они скручены между собой определенным образом. Скручиваются провода определенным образом для того, чтобы исключить их влияние друг на друга. Витая пара применяется для передачи данных. Сетевой кабель подключается к устройствам через специальные разъемы при помощи коннекторов.
Ethernet-кабель может быть с защитой и без нее. Защитная оболочка изготавливается из алюминиевой фольги или оболочки (оплетки). Защита может быть двух типов: общей и попарной. Общая защита распространяется на весь кабель, а попарная только на каждую пару. Сетевой провод можно разделить на несколько типов:
- UTP.
- FTP.
- STP.
- S/FTP.
- S/STP.
- SF/UTP.
Типы сетевых кабелей с маркировками UTP (неэкранированный) или FTP (общий экран из фольги) можно применять в помещениях. Если требуется проложить коммуникации на улице, то следует применить SF/UTP-кабель. Если интернет-провод прокладывается вместе с электрическим кабелем, необходимо применять STP или S/STP, в которых предусмотрена защита каждой пары и двойной экран (длина более 100 м). S/FTP-кабель (экранирована каждая пара и сам кабель) предназначен для использования в условиях при высоких помехах.
Каждая жила ethernet-кабеля может состоять из одного (одножильные) или множества (многожильные) проводников. Одножильные провода плохо гнутся, но обладают улучшенными характеристиками, влияющими на расстояние передачи сигнала. Они лучше обжимаются, фиксируются и практически не изгибаются. Сетевой кабель, жилы которого состоят из одного проводника, применяется для подключения интернет-розеток.
Категория и защитная оболочка
Очень важна категория витой пары. Для подключения к интернету или проведения коммуникаций для компьютерной сети следует использовать категорию не ниже САТ5. В исключительных случаях подойдет САТ6 и САТ6а. Обозначения категории выбиты на оболочке. Всего существует 7 видов категорий для витой пары:
- I — 1 пара (полоса пропускания 0,1 МГц): применяется в телефонной связи.
- II — 2 (1 МГц): сети со скоростью передачи данных до 4 Мбит/с.
- III — 4 (16 МГц): 10 и 100 Мбит/с.
- IV — 4 (20 МГц): до 16 Мбит/с.
- V — 4 (100 МГц): 100 Мбит/с (используются 2 пары).
- Ve — 4 (125 МГц): 100 Мбит/с (2 пары) и 1 Гбит/с (4 пары).
- VI — 4 (250 МГц): от 1 до 10 Гбит/с.
- VII — 4 (600 МГц): экранированный до 10 Гбит/с.
Витая пара еще отличается формой и цветом оболочки. Обычный тип сетевого провода — серая оболочка. Оранжевый (ярко-красный) цвет оболочки свидетельствует о том, что сетевой провод не поддерживает горение. Последний тип провода имеет смысл применять в местах, подверженных возгоранию. Кроме того, витые пары бывают плоскими и круглыми. Они не отличаются техническими характеристиками.
Ethernet-кабель состоит из 2 (4 провода) или 4 (проводов) пар. При скорости до 100 Мбит/с можно использовать 2 пары. Если скорость передачи данных, которая находится в диапазоне от 100 Мбит/с до 1 Гбит/с (1000 Мбит/с), то следует использовать все 8 проводов (пары). При проектировании домашней сети или подключении к интернету следует учитывать эти особенности. Лучше сразу протянуть 4 пары, поскольку при увеличении скорости передачи информации свыше 100 Мбит/с придется перетягивать кабель заново.
Скотчлок-соединитель (ScotchLok UY2)
Для тех, кто всё же является фанатом скруток есть более современный вариант, чем просто скручивать между собой жилы. Называется он Скотчлок. Для работы не нужен никакой специфичный инструмент — только пассатижы.
Чтобы соединить Интернет кабель между собой — зачищаем его от общей изоляции с обеих сторон и раскладываем по цветам. В скотчлок заправляем жилы цвет-в-цвет. После того, как они заправлены, сверху одеваем колпачок соединителя и зажимаем пассатижами. Главное — без фанатизма. Тут задача не в том, чтобы раздавить Scotchlok, а в том, чтобы жилы хорошо вошли в ножевой контакт. Результатом будет сращеный сетевой кабель. Лично я не люблю этот тип соединителей из-за того, что потом не знаешь куда деть получившийся букет из жил и скотчлоков. Чаще всего в подъездах замечаю, что его просто бросают висеть. Как показывает практика, рано или поздно одну из жил кто-нибудь оборвёт или подъездные хулиганы подпалят. Я предпочитают чтобы всё было компактно и красиво.
Как увеличить дальность подключения wifi сети между двумя домами?
Может показаться смешным, но так называемые «баночные рефлекторы» могут увеличить дальность и стабильность связи
Круговая антенна точки доступа превращается в узконаправленную.
Ниже представленный рефлектор, одетый только на одну из трех антенн маршрутизатора, усилил принимаемый телефоном сигнал с -62 dBm до -51 dBm.
Для теста использовался телефон XiaomiRedmi 4 Prime с установленным приложением WiFiAnalyzer. Прием сигнала с расстояния 30 – 35 м (через окно на улицу).
С использованием заводских внешних антенн с повышенным коэффициентом усиления – зона покрытия увеличивается в разы и может достигать нескольких километров.
Плюсы способа:
Простота установки. Фактически нужно достать с коробки, подключить и сделать несколько кликов. Мобильность установки – при переезде все легко пакуется в чемодан и используется в другом месте.
Минусы способа:
Чувствительность к помехам, особенно при установке более мощных антенн.Оборудование дороже чем медный кабель. Подойдет только в случае прямой видимости между точками доступа. Пропускная способность зависит от уровня сигнала.
Как подключить кабель к компьютеру или ноутбуку
Подключить интернет-кабель к разъёму сетевого адаптера компьютера сможет самостоятельно даже неподготовленный пользователь. Для подключения используется стандартный кабель (витая пара) с обжатыми коннекторами RJ-45 на обоих концах кабеля.
Выполнить подключение кабеля можно следующим образом:
- Подготовьте сетевой кабель необходимой длины.
-
Один коннектор подключите к любому LAN-разъёму на маршрутизаторе.
-
Другой коннектор кабеля подключите к разъёму ноутбука или компьютера.
-
При использовании модема старого типа входящий кабель провайдера подсоедините к жёлтому разъёму Internet на модеме.
-
Соединяющий LAN-кабель подключите к любому Ethernet-разъёму модема и сетевому разъёму устройства.
-
После соединения компьютера с маршрутизатором на последнем загорится индикаторный светодиод, сигнализирующий об установке связи между устройствами.
Настройки сети
Таким образом, нужно задать следующие настройки:
На первом компьютере ip-адрес 192.168.0.100, Маска 255.255.255.0, Шлюз 192.168.0.10
На втором шлюз и маска такие же, а адрес 192.168.0.101
На третьем Ip-адрес 192.168.0.102… И т.д
для каждого последующего изменяем последнюю цифру ip-адреса.Обратите внимание: у разных роутров IP-адрес может отличаться (например, у Huawei может быть 10.0.0.138, а у D-Link может быть 192.168.15.1 и т.п.). Что бы точно узнать ваш можно сделать так: одновременно нажать клавиши Windows и R и в появившемся окне ввести в окне » cmd «. В появившемся окне набрать » ipconfig » и нажать на клавиатуре «Ввод» ( » Enter» )
IP-адрес вашего маршрутизатора будет указан в строке » Основной шлюз «.
После внесения всех вышеописанных настроек локальная сеть должна заработать.
Однако не стоит забывать, что брандмауэр или антивирусы могут полностью блокировать сеть. Поэтому, если ничего не заработало – проверьте их настройки или вообще временно отключите.
Локальная сеть через Wi-Fi роутер
Настройка сети через роутер совершенно ничем не отличается от того, что описано выше.
Если устройство настроено на раздачу динамических адресов, то адреса изменять не надо. Если адреса статические, то надо настроить IP как приведено выше.
Так же не будет разницы между тем подключены устройство кабелем или по Wi-Fi, в большинстве роутеров настройка раздачи адресов настраиваются одновременно и на беспроводное и на проводное подключение.
Как сделать общие папки
После того, как все настроено, необходимо создать общие папки для обмена информацией. Для этого создайте любую папку и нажимаем на ней правой кнопкой мыши, выберите «Свойства». Затем перейдите на вкладку «Доступ».
Нажмите «Общий доступ» и в следующем окне выбрать пользователя, которому будет разрешено читать эту папку. Если секретов нет, то достаточно ввести или выбрать из списка слово «Все» и нажать «Добавить».
Если кнопка «Общий доступ» после выбора не активна, то общий доступ уже включен. Переходите дальше, к Безопасности.
Далее необходимо выбрать «Уровень разрешений». Нужно выставить «Чтение и запись», либо только «Чтение», если в папку другие пользователи ничего копировать не будут.
Нажать кнопку «Общий доступ» и начнется процесс предоставления разрешений.
Далее в окне свойств папки нужно найти вкладку «Безопасность». И последовательно нажать «Изменить» и «Добавить».
В окне ввести слово «Все» и нажать «Ок».
Проследите чтобы в разрешениях вверху была выделена группа «Все», а внизу стояли все галочки на «Разрешить».
Нажмите «ОК» и в следующем окне тоже «ОК». Теперь общая папка будет доступна всем пользователям.
Как сделать общий доступ для принтера
Нажать «Пуск», выбрать «Устройства и принтеры». Выбрать нужный принтер и нажать на нём правую кнопку мыши. Выбрать «Свойства принтера».
Выбрать вкладку «Доступ», поставить галочку напротив «Общий доступ к данному принтеру», нажать «Применить» и далее «ОК».
После проделанных шагов принтер должен отмечаться небольшой иконкой, обозначающей, что данное оборудование доступно в сети.
Общий доступ к жесткому диску
Открыть «Мой компьютер». Выбрать нужный диск и нажать правую кнопку мыши. Выбрать «Свойства».
Выбрать вкладку «Доступ» и нажать на кнопку «Расширенная настройка».
Поставить галочку напротив «Открыть общий доступ к этой папке» и нажать кнопку «ОК».
После этого все файлы, которые находятся на этом диске станут доступными для просмотра по локальной сети.
Настройка основного компьютера на раздачу интернета
В случаях когда подсоединены только два компьютера или если компьютер получает доступ в интернет по кабелю (без маршрутизатора) потребуется настройка на раздачу интернета.
Для этого нужна вторая сетевая карта.
Кабель, по которому компьютер получает доступ в интернет, соедините с портом материнской платы.
Патч-корд (коммутационный кабель) подключите к сетевой карте первого компьютера, а второй конец – в порт материнской платы второго компьютера.
На первом компьютере вызовите приложение «Выполнить» (Win+R) и введите «ncpa.cpl».
Выберите (поставьте галочку в квадратик) «Разрешить другим пользователям сети использовать подключение к Интернету данного компьютера» и нажмите «ОК».
Если на обоих устройствах были указаны автоматические настройки IP-адресов и DNS, но сеть и интернет на втором ПК не появились, пропишите сетевые настройки вручную. Как это сделать написано выше, в «Настройки сети». Только IP-адрес указывайте на основе того, который был присвоен. На примере скриншота выше IP-адрес это «192.168.137.1». Соответственно это должно быть что-то типа
Р асшаривание интернета для локальной сети
Так же весьма частая задача, с которой сталкиваются пользователи. Как правило, к интернету подключен один компьютер в квартире, а остальные получают доступ уже с него (если, конечно, не установлен роутер :)).
1) Сначала заходим во вкладку « сетевые подключения » (как ее открыть рассказано в первой части статьи. Так же ее можно открыть, если войти в панель управления, а затем в поисковой строке ввести «Просмотр сетевых подключений»).
2) Далее необходимо перейти в свойства того подключения, через которое осуществляется доступ в интернет (в моем случае это «беспроводное подключение«).
3) Далее в свойствах нужно открыть вкладку «Доступ» и поставить галочку напротив пункта «Разрешить другим пользователям сети использовать подключение к интернету…» (как на рис. 16).
Рис. 16. Расшаривание интернета.
4) Осталось сохранить настройки и начать пользоваться интернетом :).
Можно ли подключить два компьютера к одному интернет кабелю
На вопрос о том, можно ли подключить несколько компьютеров к одному кабелю для дальнейшего выхода в интернет, специалисты однозначно дают положительный ответ. Более того, такая работа не только не отличается сложностью, но и занимает не много времени. Разумеется, положительный исход возможен лишь в тех случаях, когда разветвление было выполнено по всем правилам
Также важно заранее правильно выбрать схему подключения
Независимо от выбранного способа, важным элементом, необходимым для разделения, является патчкорд. Простыми словами его называют сетевым проводом. Его можно сделать самостоятельно. Однако значительно проще купить его в специализированном магазине. Цена на него невысокая.
Всего есть несколько рабочих способов, позволяющих подсоединять интернет сразу к нескольким устройствам. Каждый из них имеет свои особенности. Поэтому, чтобы точно понять, какой именно вариант подойдет больше всего, следует внимательно изучить каждый из них.
С помощью пайки
В этом случае потребуется умение работать с паяльником, но зато в результате вы получите необходимой прочности и надежности. Для работы потребуется:
Паяльник
Такой инструмент должен быть у в ремонтном наборе каждого домашнего мастера. Обладая минимумом знаний по электротехнике, прибор поможет устранить разрывы или удлинить интернет кабель.
Припой
В магазине припой можно увидеть в виде прутков с диаметром от 2 до 8 мм. В продаже также появились комбинированные припои в виде трубки с порошком из флюса. Это значительно упрощает процесс пайки.
Флюс
Чтобы получить качественное соединение материала проводников и припоя, надо удалить с проводника оксидную пленку. Для этой цели используют наждачную бумагу. После такой обработки проводник надо покрыть специальным составом, который называется –флюс. Он создает пленку, для защиты материала провода от дальнейшего окисления, и обеспечивает нормальный контакт припоя с проводом.
Изолента и инструмент для зачистки кабеля, например марки – WT-4009.
Принцип работы с паяльником:
Наружную оболочку разрезать вдоль или удалить.
С помощью стриппера зачистить проводники
Обращайтесь с жилами осторожно Не используйте кухонные ножи или ножницы. Они могут легко их повредить.
Проводники одного цвета обоих шнуров скрутите
Отрежьте лишнюю часть скрутки.
Место скрутки каждого проводника, предварительно обработанное флюсом, покройте ровным слоем припоя.
Изолируйте по отдельности каждую жилу, а затем, объединив их вместе обмотайте изолентой так, чтобы не было видно оголенных участков.
В набор для ремонта всегда входит кабельный тестер.
Тестер – прибор для диагностики витой пары. Купив такой прибор всегда можно убедиться в исправности провода и проверить результаты своей работы по восстановлению кабеля.
Если все сделано правильно загорится зеленая лампочка.
Посмотрите видео на тему: соединение интернет кабеля в домашних условиях:
Возможные проблемы и пути решения
Иногда общая папка, доступная для всех пользователей, не видна. Так происходит, когда система, в целях безопасности, по умолчанию блокирует принтеры, папки и файлы, к которым открыт общий доступ.
Специалисты рекомендуют в момент подключения компьютеров к локальной сети на время отключать антивирусную программу и Брандмауэр.
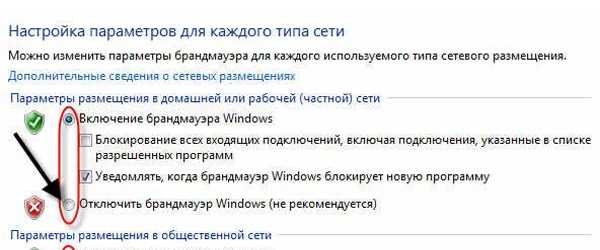
Важно помнить, что, подключившись к локальной сети, работающей от роутера и принадлежащей жильцу соседней квартиры, юзер открывает ему доступ к своим папкам и файлам. Единственный способ не допустить утечки информации — придумать сложный, надёжный пароль
Все о IT
Самое интересное и полезное. информационно-коммуникационные технологии Ежедневно новое ПЕРЕЙТИ телеграмм канал ITUMNIK
Зачем нужна опрессовка подручными средствами
Ситуации, когда приходится выполнять обжим витой пары отверткой, обычно связаны с неотложным ремонтом кабеля. К примеру, если кто-то наступил на коннектор или его отгрызла собака, а инструментов у вас при себе нет и заменить испорченный патч-корд нечем. Или при однократных сетевых работах, когда покупать обжимные клещи просто нецелесообразно.
Чем делают такой обжим
Обычными инструментами из набора домашнего мастера. У вас, мы уверены, они тоже есть. Вот список того, что понадобится:
-
Тонкая шлицевая (плоская, “минусовая”) отвертка с прочной рукояткой, так как вам придется по ней стучать.
-
Кусачки-бокорезы. Можно заменить острым ножом или маленькими ножницами.
-
Плоскогубцы, предпочтительнее с узким “носиком”.
-
Сам кабель.
-
Коннекторы RJ45.
После традиционной опрессовки с помощью обжимных щипцов патч-корд принято проверять кабельным тестером, чтобы определить, все ли проводники подключены к контактам, нет ли перекрестов жил внутри кабеля или короткого замыкания. Но поскольку мы выполняем обжим кабеля витая пара без инструментария, оценивать его будем “на глаз”, а тестировать – непосредственно в работе.
Схемы опрессовки
Перед инструкцией “как обжать витую пару без инструмента”, коротко вспомним схемы расположения проводников при прямой и кроссовой (кроссоверной, перекрестной) опрессовке. Надеемся, вы помните, что прямым патч-кордом соединяют ПК и сетевые устройства, а кроссовым – два ПК или два свитча между собой.
В каком порядке должны располагаться проводники при том и другом способе обжима, вам напомнит приведенная ниже картинка.
Схемы опрессовки
Порядок действий при обжатии витой пары отверткой
Разберем инструкцию на примере обжима кабеля витая пара из восьми жил.
- При помощи любого режущего инструмента отделите от патч-корда сломанный коннектор. Использовать коннектор повторно нельзя, даже если вам кажется, что его можно склеить;
-
Отступив от конца кабеля 4-6 см, сделайте острым ножом или ножницами круговой надрез внешней изоляции кабеля. Снимите отрезанную часть;
- Расплетите скрутки. Расположите проводники согласно одной из схем опрессовки;
-
Отмерьте от линии среза изоляции 1,1-1,5 мм, приложив к кабелю коннектор;
-
Возьмите бокорезы и отрежьте концы проводников. Следите за тем, чтобы линия среза была перпендикулярна оси кабеля, иначе часть проводков не присоединится к контактам. Если вы используете нож, режьте на столе;
-
Вставьте обработанный конец кабеля в коннектор. Кончики проводников должны упираться в его переднюю стенку. При вставке разъем должен быть повернут к вам стороной, на которой находятся контакты. Оранжевый (первый) проводок расположите наверху;
-
Если посмотреть на ряд контактов на коннекторе, можно заметить, что каждый из них немного выступает над поверхностью корпуса. Наша следующая задача – вдавить их внутрь. Для этого используем плоскогубцы;
-
На этом обжим витой пары не закончен – следующее фото показывает, что дальше нам понадобится отвертка. Зачем? Затем, что после вдавливания плоскогубцами контакты сравнялись с поверхностью коннектора, а нам нужно “утопить” их еще глубже – так, чтобы “ножи” контактов прорезали проводники и образовали с ними прочное соединение. По очереди устанавливайте жало отвертки на каждый контакт и с усилием вдавливайте внутрь. Некоторые мастера бьют по отвертке ладонью, а кто-то использует молоток или плоскогубцы (в качестве молотка);
-
Последний шаг – это закрепление кабеля в разъеме, чтобы не болтался в нем из стороны в сторону. Для этого в широкой части коннектора есть специальный зажим (на фото). Его тоже нужно продавить вглубь;
-
Поставьте отвертку на углубление в области зажима и с усилием надавите. После того, как все части провода будут зафиксированы, работа закончена. Осталось проверить, как функционирует патч-корд.
Заключение
Вот вы и разобрались, как обжимать витую пару без инструмента. Точнее, с инструментом, да не тем, к которому, как нам кажется, вы успели привыкнуть.
Теперь, когда вам известно почти всё об изготовлении патч-кордов, можете сами придумывать способы опрессовки и делиться ими с нами и нашими читателями.
Как разделить витую пару на двухпортовую розетку
После того, как процесс запрессовки будет завершен, нужно установить модуль. Если устройство относится к внешним, потребуется основание розетки прикрутить к соответствующей площадке. Подводить кабель в этом случае целесообразно сверху. Разъем под хаб (двойник), размещают снизу.
В случаях, когда мастер приступает к установке внутренней розетки, специалисты рекомендуют монтировать основание в подготовленном стакане. После этого фиксация может быть завершена, а лицевая часть прикручена.
После завершения монтажа, нужно приступить к проверке работоспособности. В этом случае целесообразно воспользоваться специальными тестерами, которые показывают отличный результат. Также можно просто подключить ноутбук/ПК и проверить, появилось ли соединение.
 С помощью скручивания проводов между собой можно удлинить кабель и усилить сигнал
С помощью скручивания проводов между собой можно удлинить кабель и усилить сигнал
Жители многоэтажных домов чаще всего нуждаются в удлинении интернет кабеля. Проведение данной процедуры помогает усилить имеющийся сигнал или починить неисправность, возникающую на линии. Воспользовавшись предложенным выше пошаговым руководством, каждый пользователь сможет самостоятельно справиться с удлинением кабеля, не прибегая к помощи специалистов. Однако чтобы не совершить ошибок, необходимо придерживаться рекомендаций специалистов, которые перечислены в статье
В процессе работы важно не торопиться и максимально аккуратно выполнять скрутку проводов
Последнее обновление — 4 июля 2021 в 12:22
Все о IT
Самое интересное и полезное. информационно-коммуникационные технологии Ежедневно новое ПЕРЕЙТИ телеграмм канал ITUMNIK
Как разделить интернет на несколько компьютеров
Для того, чтобы разделить интернет на несколько компьютеров, стоит воспользоваться инструментами, доступными в ОС Виндовс
Важно, чтобы каждое из устройств было подключено к одной сети. Самыми важными элементами считаются кабели и сетевые карты
Без них разветвители не смогут функционировать.
С помощью соответствующего кабеля пользователи соединяют все компьютеры. Главное устройство, предоставляющее доступ в сеть, снабжают парой сетевых карт
Очень важно перед проведением данного процесса задать каждому ПК индивидуальное имя. Для настройки параметра пользователи кликают правой кнопкой мыши на значке Мой компьютер и в выпавшем контекстном меню выбирают раздел Свойства
Проверить сведения можно в закладке Имя компьютера. В этом же разделе следует устанавливать одинаковую рабочую группу для всех устройств.
Поэтапный процесс:
- Для того чтобы откорректировать имя ПК, пользователи нажимают команду «Изменить».
- Учетную запись необходимо назвать иначе, нежели устройство. Для проверки данной информации пользователи тапают на Пуск, открывают Настройки и кликают на раздел Панели управления.
- После этого владельцы устройств выбирают категорию Учетных записей пользователей и приступают к установке идентичных протоколов на ПК, которые имеют отношение к сети. С этой целью совершается переход к значку с подключением, который находится в категории Панели управления.
- Кликнув на соединение правой кнопкой мыши, владельцы устройств тапают на Свойствах. У всех участников подключения должны быть установлены одинаковые компоненты. Таким образом, сплиттер для интернета на 2 компьютера окажется максимально эффективным.
- Затем выполняется переход на свойства другой сетевой карты, которая установлена на компьютере. Для разрешения двух видов подключения, доступных на данный момент, владельцы ПК тапают на категории Дополнительных параметров.
- Теперь можно каждому пользователю соединиться с интернетом, который раздает главный компьютер.
- Для подтверждения внесенных изменений нажимают на кнопку Ок. После этого переходят к заполнению IP адреса. Маска подсети будет выставлена автоматически. Шлюз будет оставаться пустым по умолчанию.
На этом процесс разделения интернета на несколько компьютеров считается завершенным. При желании напротив строки Автоматического получения DNS-сервера можно поставить галочку. Также возможно выбирать ручной ввод IP-адреса, который связан с сетевой картой. Данное поле получило название Предпочитаемого сервера DNS. После этого пользователю достаточно включить делитель.
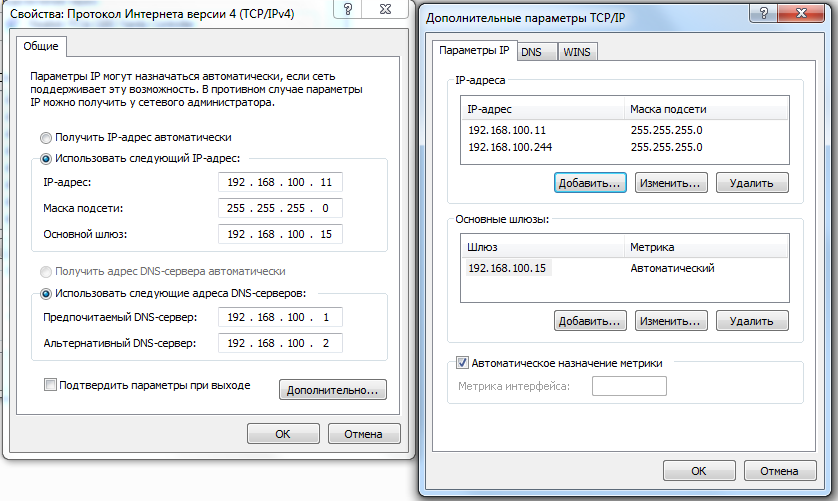 В ходе выполнения настройки не стоит забывать о протоколе TCP/IP
В ходе выполнения настройки не стоит забывать о протоколе TCP/IP
Правила соединения двух интернет проводов
Скручивание
1) Для начала уберите изоляцию с небольшого отрезка возле края. Увидите, что там есть восемь проводов, которые окрашены в разные цвета. С каждого надо снять изоляцию, но, при этом, ухитриться сделать это таким образом, чтобы цвета были видны.
Обрезать провода необходимо на разных уровнях, чтобы была приблизительно сантиметровая разница между их длиной.
2) Теперь снимаем изоляцию с другого кабеля, а провода обрезаем так, чтобы они были пропорциональны проводам у другого кабеля. Например, вы очистили с обоих кабелей по десять сантиметров. Тогда у проводов одного цвета необходимо осуществить обрезку на шести и четырёх сантиметрах, у другого на семи и трёх, и так далее.
3) Далее каждый провод попарно соединяется с тем, что имеет такой же цвет. Все тщательно скручивается, после чего изолируется изолентой. Также обмотать необходимо и общее соединение, иначе возможны дальнейшие повреждения. После этого кабель можно подключать.